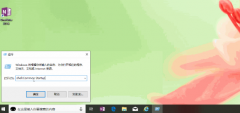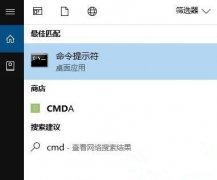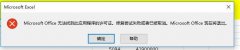Win10系统两台电脑怎样共享打印机?
时间:2021-05-06 来源:下载群
当我们将计算机用于办公室工作时,我们经常使用打印机来帮助我们打印一些文档。许多朋友问小编win10系统中的两台计算机如何共享打印机,所以今天网络小编将告诉您如何让我们来看看win10中的两台计算机系统如何共享打印机。让我们一起看看吧!
操作方法:
1、打开控制面板,点击选择【网络和internet】——【查看网络状态和任务】。
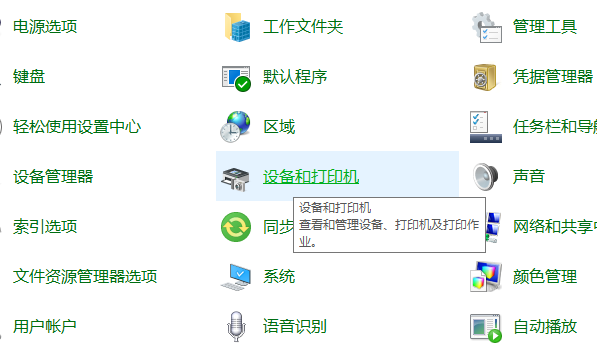
2、点击【更改高级共享设置】。
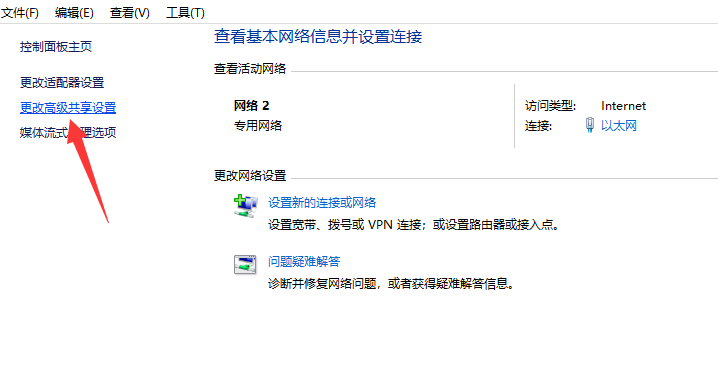
3、选择【专用、来宾或公用】——【启用网络发现】和【启用文件和打印机共享】。
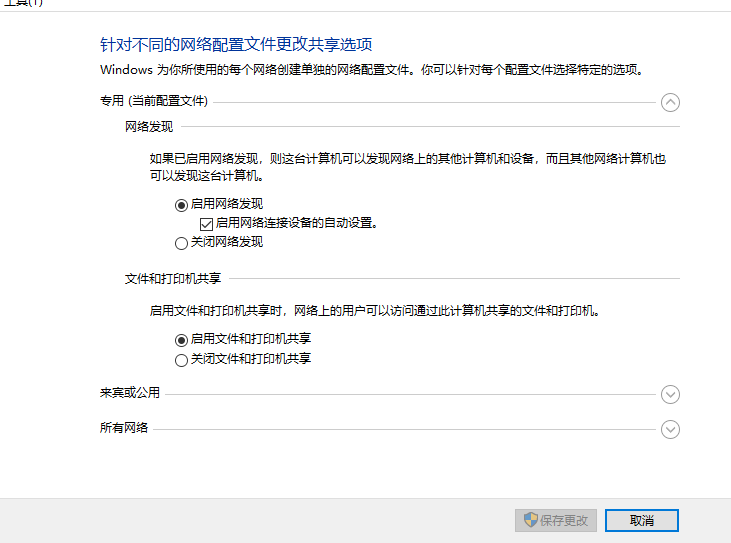
4、在“所有网络”选项下,勾选【关闭密码保护共享】,点击【保存修改】。
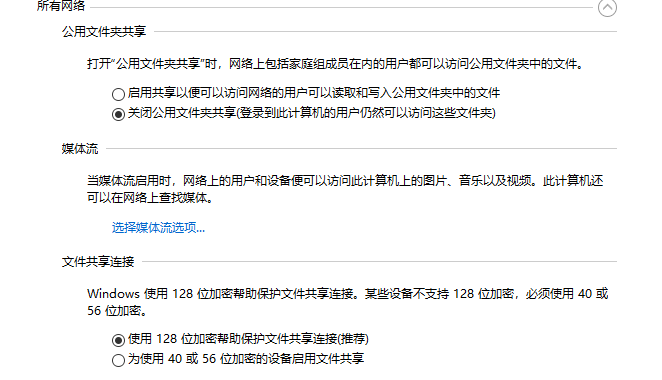
5、双击打开控制面板,选择【硬件和声音】——【查看设备和打印机】。
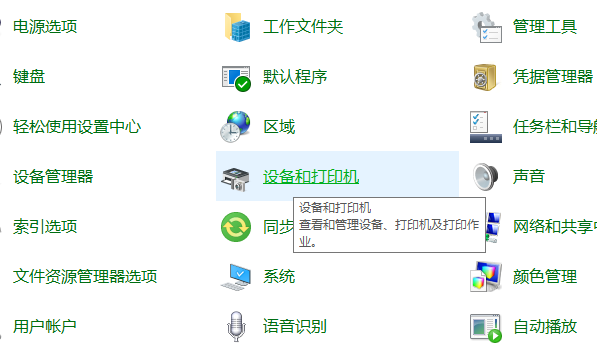
6、右击【打印机】,选择【打印机属性】。
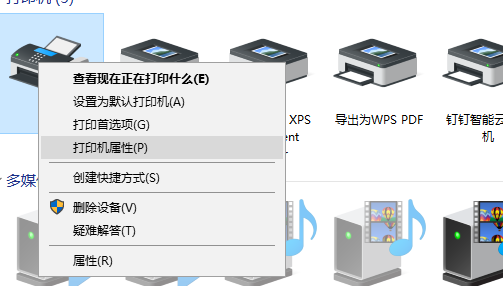
7、选择【共享】,勾选【共享这台打印机】,然后点击【确定】即可完成共享设置。
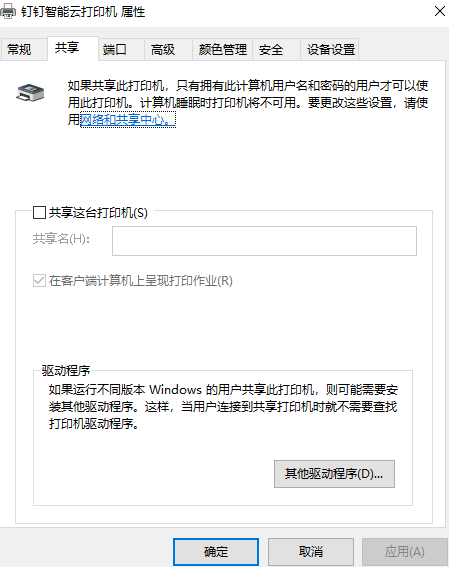
以上就是关于win10系统两台电脑怎样共享打印机的方法啦!希望能够帮助到大家!
相关信息
-
-
2021/08/30
Win10系统如何开机启动文件夹路径?手把手教你Win10开机启动文件夹路径 -
2021/08/30
Win10出现错误代码0xc000007b怎么解决?Win10错误代码0xc000007b解决方法 -
2021/08/29
Win10打开程序错误代码0xc0000020如何修复?
-
-
不用软件如何清理Win10电脑缓存?
电脑使用时间长了,就会积累过多的内存,影响电脑的运行速度,打开软件的时间都要花费很长的时间,所以需要及时清理缓存。网上有很多清除缓存的软件,有没有什么不用软件清理win10电...
2021/08/29
-
Win10系统Office无法找到此应用程序的许可证如何解决?
有不少用户反馈自己在使用电脑的时候遇到了无法打开word、excel等文档表格的情况,导致操作无法完成。这可能是由于系统中未进行激活导致的,用户们只需将windows 10操作系统进...
2021/08/29
系统教程栏目
栏目热门教程
- 1 Win10 KB5000808更新更新完之后电脑打印机打印时出现蓝屏错误代码怎么办?
- 2 Win10相机打不开提示错误代码0xa00f4244的处理方法
- 3 Win10 20H2系统如何查看系统属性?
- 4 Win10电脑没有外放声音怎么回事?Win10电脑没有外放声音的解决方法
- 5 Win10系统网络和共享中心没有响应是什么原因?
- 6 Win10右下角的图标怎么全部显示出来?
- 7 Win10怎么清理电脑缓存垃圾文件夹?
- 8 Win10找不到声音输出设备怎么办?Win10找不到声音输出设备的解决方法
- 9 Win10怎么设置儿童模式?
- 10 Win10怎么安装小爱同学UWP?安装小爱同学UWP需要的环境
人气教程排行
站长推荐
热门系统下载
- 1 番茄花园 GHOST WIN10 X64 完美体验版 V2020.04(64位)
- 2 番茄花园 GHOST XP SP3 极速装机版 V2013.12
- 3 雨林木风 GHOST WIN7 SP1 X64 极速体验版 V2018.08(64位)
- 4 电脑公司 GHOST WIN7 SP1 X64 极速体验版 V2017.12(64位)
- 5 技术员联盟 GHOST WIN7 SP1 X64 免激活旗舰版 V2019.07 (64位)
- 6 GHOST WIN8 X64 免激活专业版 V2017.03(64位)
- 7 电脑公司 GHOST WIN7 SP1 X64 经典优化版 V2015.03(64位)
- 8 深度技术 Ghost XP SP3 极速纯净版 v2011.12
- 9 番茄花园 GHOST WIN7 SP1 X64 官方旗舰版 V2016.07 (64位)
- 10 深度技术 GHOST WIN10 X86 正式装机版 V2020.02(32位)