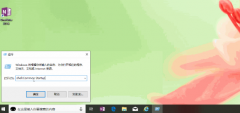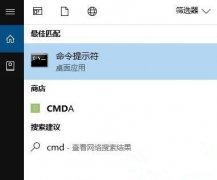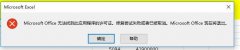怎么使用Win10电脑自带的磁盘分区功能进行磁盘分区?
时间:2021-02-25 来源:下载群
怎么使用Win10电脑自带的磁盘分区功能进行磁盘分区?许多用户在使用电脑的时候经常觉得自己的电脑磁盘空间不够使用,而另一个磁盘空间又多的用不完,这种情况下我们可以使用电脑自带的磁盘管理功能进行电脑分区,下面小编就带着大家一起看一下吧!
操作方法:
1、这是磁盘管理器的图。
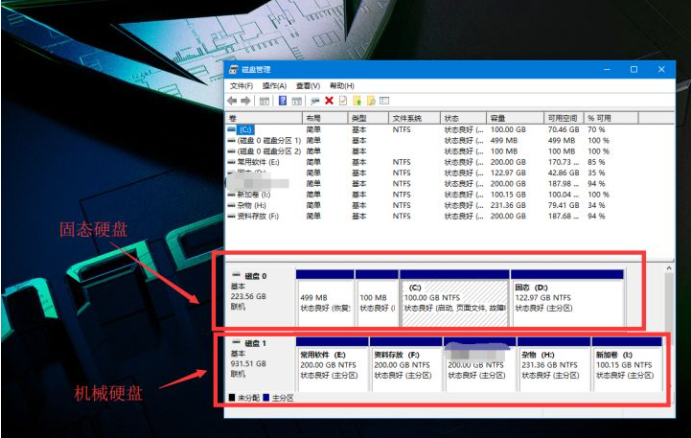
小编我 一个机械硬盘+固态,所以这里是两个磁盘,磁盘O和磁盘1。
2、分区讲解:
首先,1GB=1024MB,但是如果真的按这样子去分区的话,
例如:300GB=300X1024MB=307200MB,但是实际格式转化会变为 299G,
所以我们需要额外的多给他一些:
300GB=300X1024MB+150MB=307350MB
这里的150M,你可以替换为 100M 200M都可以,不要偏差太大就好。
3、分区流程
【选择一个 磁盘】,右键 【选择 压缩卷】。
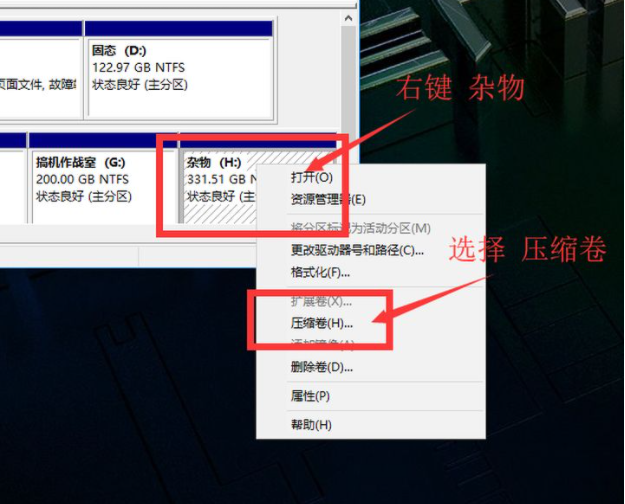
【输入压缩空间大小】。
例如:分100GB=1024MBX100+150MB=102550MB
点击 【压缩】。
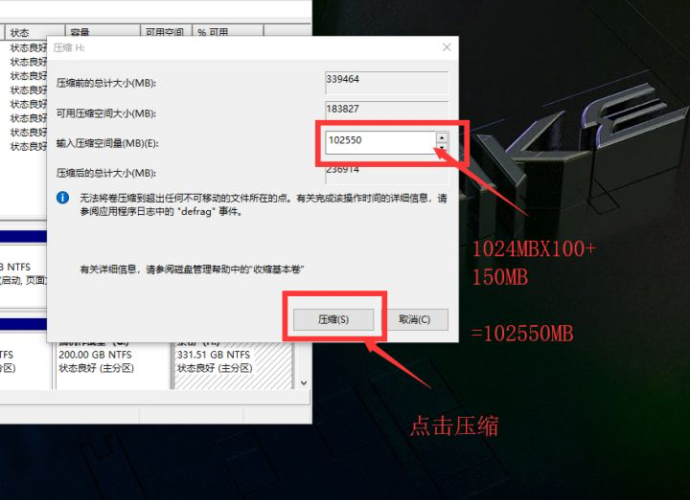
压缩出来一个 100.15GB的 【未分配】磁盘空间。
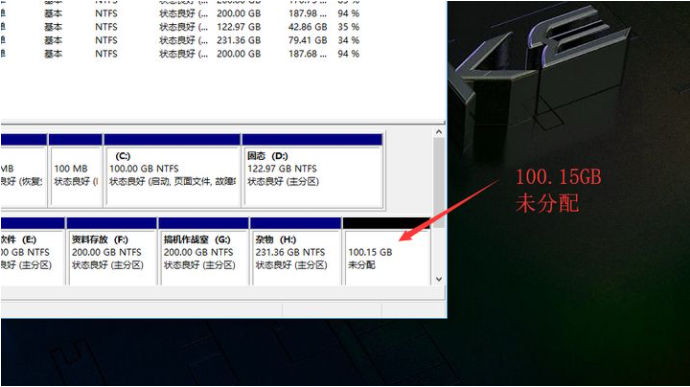
这时候,在我的电脑 磁盘里并没有显示,【未分配】的磁盘,是无法显示的。
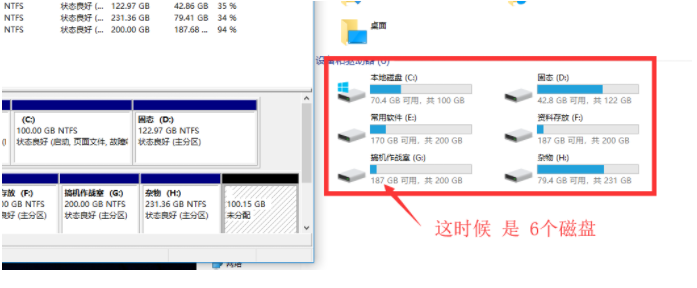
右键【未分配】磁盘,选择 【新建简单卷】。
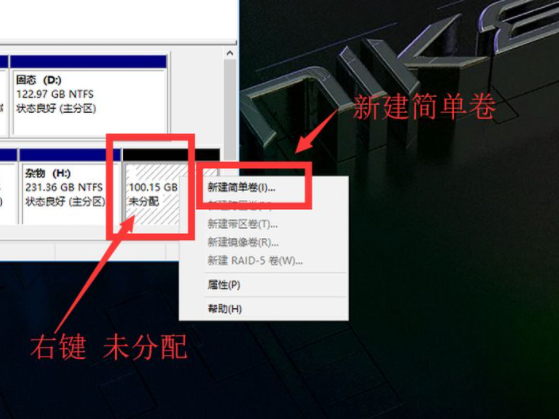
直接下一步。
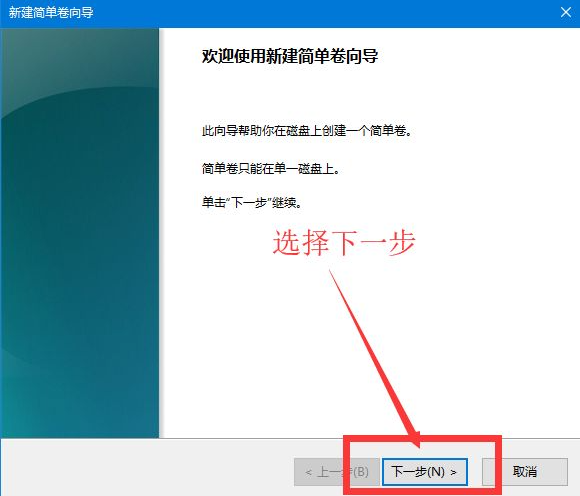
煎蛋卷大小:一般默认是整个的 未分配磁盘空间大小。
直接下一步就好,你可以自定义分配,这里直接下一步。
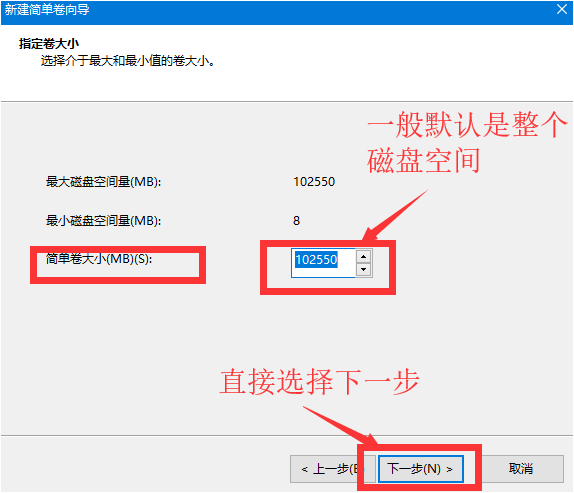
分配一下驱动器号:可以选择 自己想要的标记,我这里直接默认。
然后 选择 下一步。

按下列设置格式化这个卷:
一般默认就好,当然有特殊需求也可以自己更改。
我这里默认,选择 下一步。
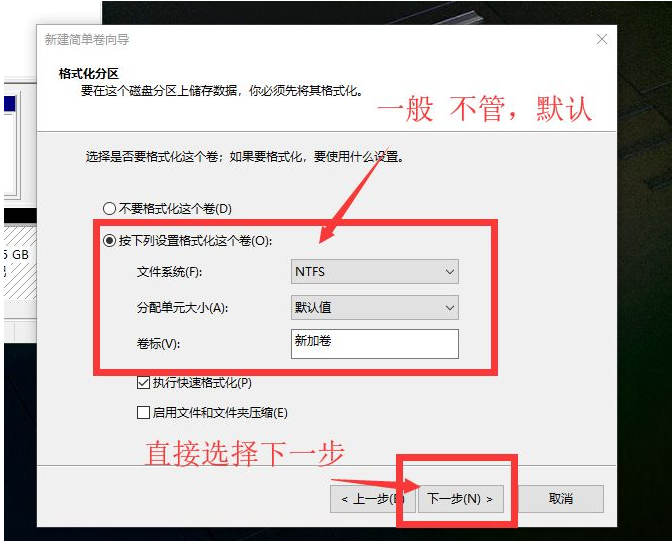
选择完成。
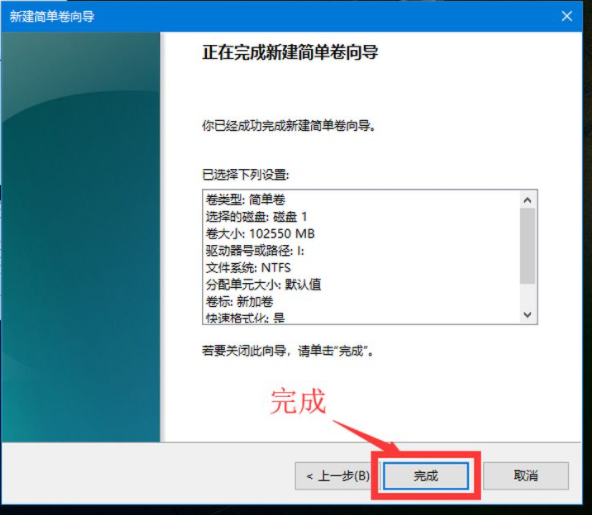
新建分区已经完成,这里可以看到,在磁盘管理界面出现了 【新加卷 I】100.15GB,
在我的电脑磁盘里哦面,可以看到 【新加卷 I】100GB。
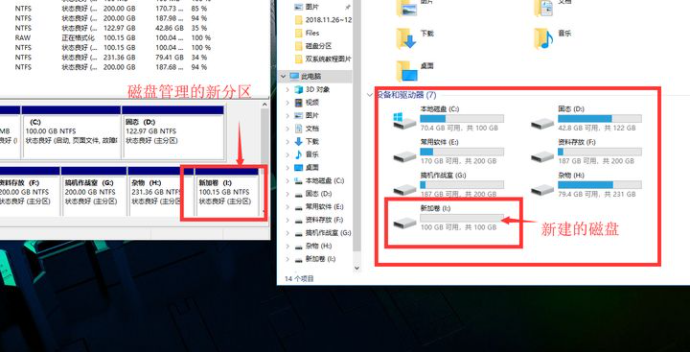
以上就是小编带来的window10磁盘分区详细教程的全部内容,希望可以提供帮助。
相关信息
-
-
2021/08/30
Win10系统如何开机启动文件夹路径?手把手教你Win10开机启动文件夹路径 -
2021/08/30
Win10出现错误代码0xc000007b怎么解决?Win10错误代码0xc000007b解决方法 -
2021/08/29
Win10打开程序错误代码0xc0000020如何修复?
-
-
不用软件如何清理Win10电脑缓存?
电脑使用时间长了,就会积累过多的内存,影响电脑的运行速度,打开软件的时间都要花费很长的时间,所以需要及时清理缓存。网上有很多清除缓存的软件,有没有什么不用软件清理win10电...
2021/08/29
-
Win10系统Office无法找到此应用程序的许可证如何解决?
有不少用户反馈自己在使用电脑的时候遇到了无法打开word、excel等文档表格的情况,导致操作无法完成。这可能是由于系统中未进行激活导致的,用户们只需将windows 10操作系统进...
2021/08/29
系统教程栏目
栏目热门教程
- 1 Win10 KB5000808更新更新完之后电脑打印机打印时出现蓝屏错误代码怎么办?
- 2 Win10相机打不开提示错误代码0xa00f4244的处理方法
- 3 Win10 20H2系统如何查看系统属性?
- 4 Win10电脑没有外放声音怎么回事?Win10电脑没有外放声音的解决方法
- 5 Win10系统网络和共享中心没有响应是什么原因?
- 6 Win10右下角的图标怎么全部显示出来?
- 7 Win10怎么清理电脑缓存垃圾文件夹?
- 8 Win10找不到声音输出设备怎么办?Win10找不到声音输出设备的解决方法
- 9 Win10怎么设置儿童模式?
- 10 Win10怎么安装小爱同学UWP?安装小爱同学UWP需要的环境
人气教程排行
站长推荐
热门系统下载
- 1 番茄花园 GHOST WIN10 X64 完美体验版 V2020.04(64位)
- 2 番茄花园 GHOST XP SP3 极速装机版 V2013.12
- 3 雨林木风 GHOST WIN7 SP1 X64 极速体验版 V2018.08(64位)
- 4 电脑公司 GHOST WIN7 SP1 X64 极速体验版 V2017.12(64位)
- 5 技术员联盟 GHOST WIN7 SP1 X64 免激活旗舰版 V2019.07 (64位)
- 6 GHOST WIN8 X64 免激活专业版 V2017.03(64位)
- 7 电脑公司 GHOST WIN7 SP1 X64 经典优化版 V2015.03(64位)
- 8 深度技术 Ghost XP SP3 极速纯净版 v2011.12
- 9 番茄花园 GHOST WIN7 SP1 X64 官方旗舰版 V2016.07 (64位)
- 10 深度技术 GHOST WIN10 X86 正式装机版 V2020.02(32位)