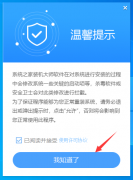华硕飞行堡垒如何U盘重装Win11系统?U盘重装Win11系统步骤图解
时间:2023-08-24 来源:下载群
华硕飞行堡垒系列是面向游戏爱好者和专业玩家的一系列高性能计算机硬件产品,旨在提供稳定、耐用和卓越游戏性能的解决方案。那么如果飞行堡垒的系统出现了故障问题,需要去重装系统,应该怎么操作呢?我们来看看系统之家小编分享的U盘重装Win11系统步骤吧。
准备工作:
1. 一台正常联网可使用的电脑。
2. 一个大于8GB的空U盘。
3. 下载系统之家装机大师。
U盘重装Win11系统教程
1. 退出安全软件,运行“系统之家装机大师”查看注意事项,点击“我知道了”。

2. 选择“U盘启动”点击“开始制作”。

3. 跳出提示备份U盘内重要资料,如无需备份,点击“确定”。

4. 选择自己想要安装的系统镜像,点击“下载系统并制作”。

5. 正在下载U盘启动工具制作时所需的组件,请耐心等待。

6. 正在下载系统镜像,请勿关闭软件。

7. 正在制作U盘启动工具。

8. 正在拷备系统镜像至U盘。

9. 提示制作完成,点击“确定”。

10. 选择“模拟启动”,点击“BIOS”。

11. 出现这个界面,表示系统之家装机大师U盘启动工具已制作成功。

U盘装Win11:
1. 查找自己电脑主板的U盘启动盘快捷键。

2. U盘插入电脑,重启电脑按快捷键选择U盘为第一启动项。进入后,键盘↑↓键选择第二个【02】启动Windows10PEx64(网络版),然后回车。

3. 进入PE界面后,点击桌面的一键重装系统。

4. 打开工具后,点击浏览选择U盘中的下载好的系统镜像ISO。选择后,再选择系统安装的分区,一般为C区,如若软件识别错误,需用户自行选择。

5. 选择完毕后点击下一步。

6. 此页面直接点击安装即可。

7. 系统正在安装,请等候。

8. 系统安装完毕后,软件会自动提示需要重启,并且拔出U盘,请用户拔出U盘再重启电脑。

9. 重启后,系统将自动进入系统安装界面,到此,装机就成功了!

以上就是系统之家小编为你带来的关于“华硕飞行堡垒如何U盘重装Win11系统?”的全部内容了,希望可以解决你的问题,感谢您的阅读,更多精彩内容请关注系统之家官网。
相关信息
-
-
2023/08/24
华硕飞行堡垒如何U盘重装Win11系统?U盘重装Win11系统步骤图解 -
2023/08/23
联想YOGA如何重装系统?U盘重装YOGA笔记本的方法 -
2023/08/17
华硕台式电脑怎么装系统?华硕台式电脑装机教程
-
-
华为笔记本改Win10系统怎么改?华为笔记本装Win10专业版教程
有用户新购置的华硕电脑预装的Windows11家庭版操作系统,在使用过程中不是很习惯,就想要将系统回归到经典的Windows10专业版操作系统,那么华为笔记本改Win10系统怎么改?我们来看...
2023/08/16
-
惠普一体机U盘重装Win10系统怎么操作?
惠普一体机U盘重装win10系统怎么操作?惠普一体机的便携性和简洁的外观设计深受用户喜爱,在长时间使用后,我们难免会遇到系统出现问题或运行缓慢的情况,这时候重新安装操作系统是...
2023/08/11
系统教程栏目
栏目热门教程
- 1 惠普电脑怎么进入U盘PE系统?
- 2 ThinkPad X13怎么重装系统?ThinkPad X13笔记本电脑U盘重装系统教学
- 3 联想Thinkpad怎么设置U盘启动?thinkpad笔记本bios设置u盘启动教程
- 4 神舟战神怎么进入BIOS设置U盘启动?神舟战神电脑u盘启动bios设置教程
- 5 怎么用量产修复U盘问题?
- 6 怎么提高U盘启动的成功率?教你一招提升U盘启动的成功率
- 7 U盘安装Win11提示不符合要求怎么办?
- 8 外星人笔记本如何使用U盘重装系统?外星人笔记本使用U盘重装系统的教程
- 9 电脑蓝屏无法正常启动怎么重装系统?电脑蓝屏U盘重装Win11教程
- 10 杰微主板设置一键U盘启动的方法
人气教程排行
- 1 Win10云下载和本地重新安装哪个好 有什么区别
- 2 百度网盘下载失败错误代码1252017怎么办?
- 3 剪映Windows专业电脑版目前支持什么格式的视频导入?
- 4 轻颜相机模糊怎么办?一招教你提升轻颜相机图片清晰度!
- 5 腾讯会议在线时长怎么看?腾讯会议参会时长设置方法
- 6 剪映Windows电脑版打开或者新建草稿就闪退怎么办?
- 7 QQ浏览器打开网页无法安全连接到此页面怎么解决?
- 8 Win10 KB5000808更新更新完之后电脑打印机打印时出现蓝屏错误代码怎么办?
- 9 2020年最流行的微信头像!美美哒的头像赶紧换起来!
- 10 Office2019和Office2016哪个好用?Office2019和Office2016区别详解
站长推荐
热门系统下载
- 1 番茄花园 GHOST WIN10 X64 完美体验版 V2020.04(64位)
- 2 雨林木风 GHOST WIN7 SP1 X64 极速体验版 V2018.08(64位)
- 3 深度技术 Ghost Win10 32位 专业稳定版 V2022.01
- 4 番茄花园 GHOST XP SP3 极速装机版 V2013.12
- 5 深度技术 Ghost XP SP3 极速纯净版 v2011.12
- 6 技术员联盟 GHOST WIN7 SP1 X64 免激活旗舰版 V2019.07 (64位)
- 7 老机有福 Ghost XP SP3 终极优化版 2011.07【老爷机专用系统】
- 8 雨林木风 GHOST WIN7 SP1 X64 优化正式版 V2016.06(64位)
- 9 深度技术 Ghost Win7 32位 最新旗舰版 V2022.02
- 10 深度技术 Ghost Win7 32位 经典旗舰版 V2022.03