MSDN下载后要怎么做U盘启动盘?MSDN系统用U盘安装的方法
时间:2023-07-21 来源:下载群
有很多小伙伴在安装系统的时候会选择去下载MSDN内的原版系统,不过一些小伙伴在下载完系统之后却不知道要如何才能够安装,其实这时候就可以自己去制作U盘启动盘进行操作,下面就一起来看看启动盘的制作方法及安装教程吧。
说明
1. msdn下载的系统安装方法非常多,包括解压安装、nt6工具安装、刻录U盘安装以及用系统之家装机大师pe等安装。
2. 本文为大家推荐使用系统之家装机大师工具来制作U盘启动盘,可以非常的方便的一键重装系统。
U盘启动盘制作步骤
注意:制作期间,U盘会被格式化,因此U盘中的重要文件请注意备份。如果需要安装系统的是C盘,重要文件请勿放在C盘和桌面上。
1. 退出安全软件,运行“系统之家装机大师”查看注意事项,点击“我知道了”。
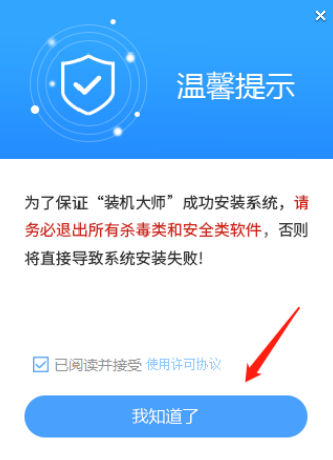
2. 选择“U盘启动”点击“开始制作”。
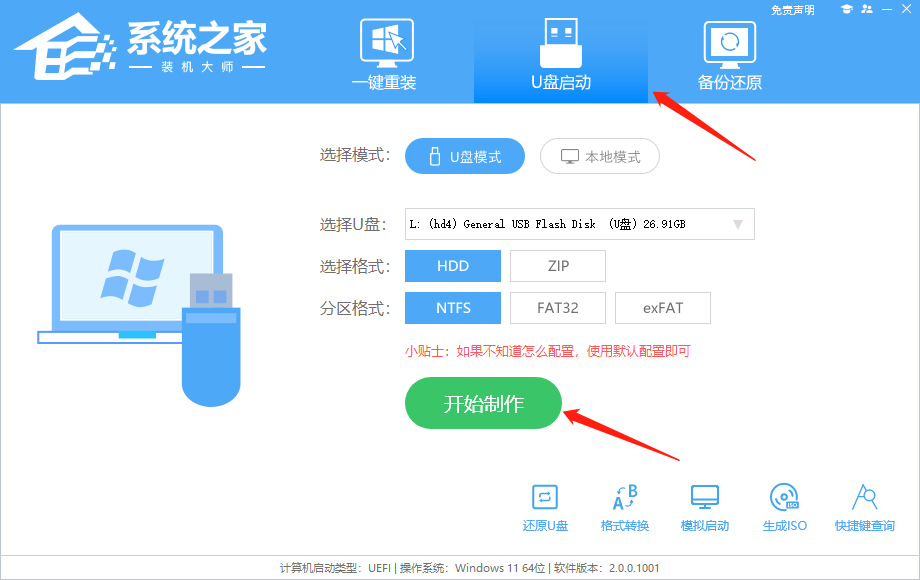
3. 跳出提示备份U盘内重要资料,如无需备份,点击“确定”。
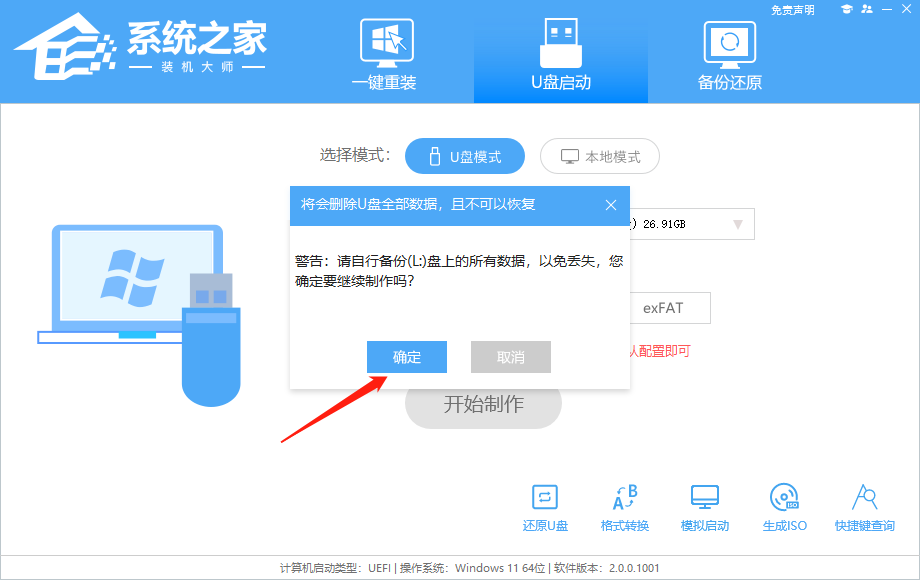
4. 选择自己想要安装的系统镜像,点击“下载系统并制作”。
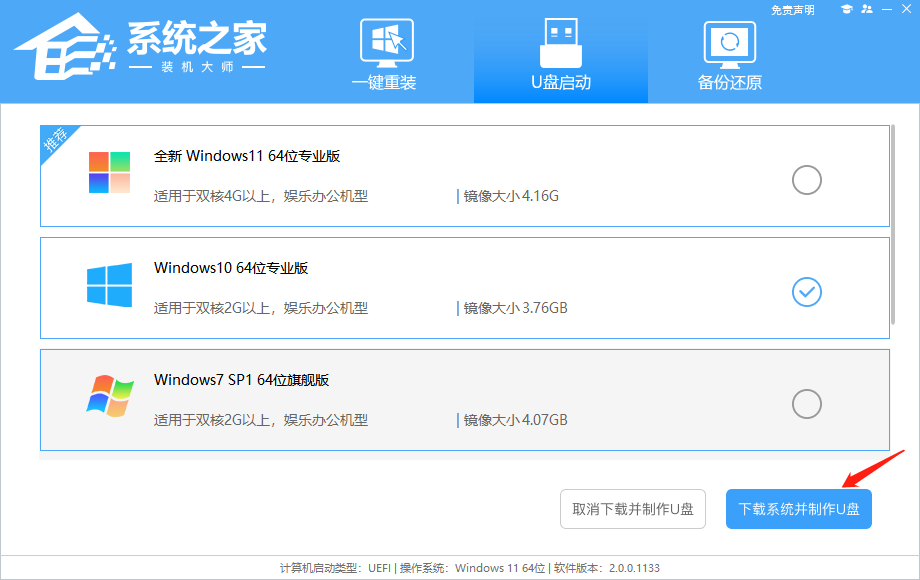
5. 正在下载U盘启动工具制作时所需的组件,请耐心等待。
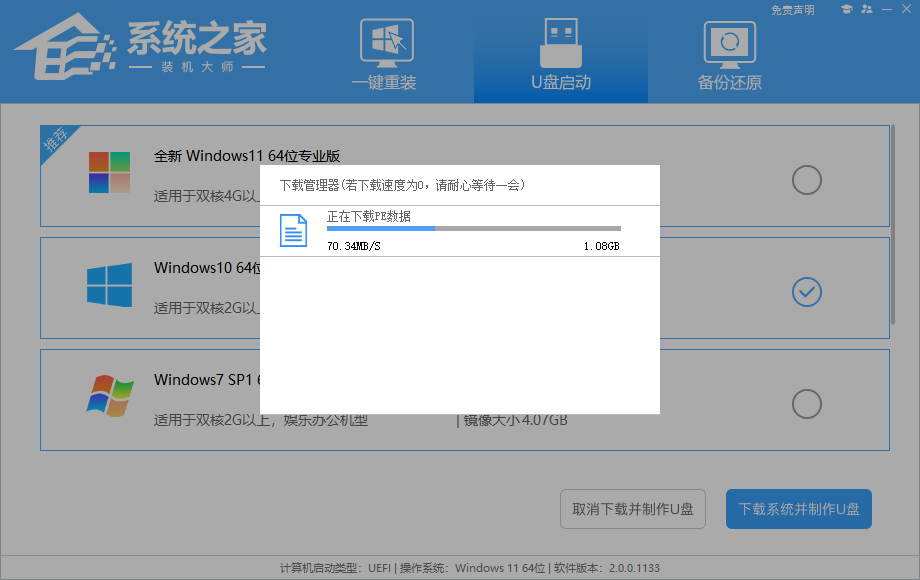
6. 正在下载系统镜像,请勿关闭软件。
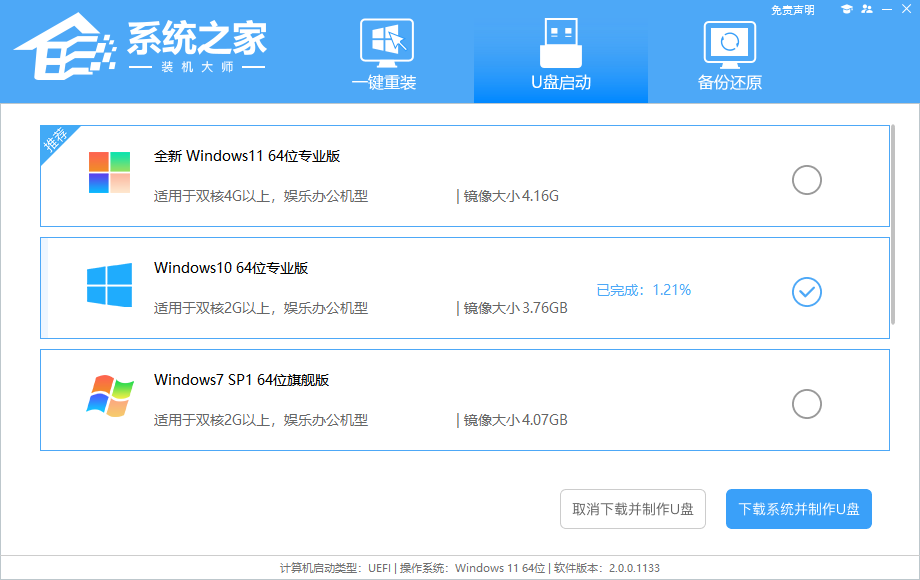
7. 正在制作U盘启动工具。
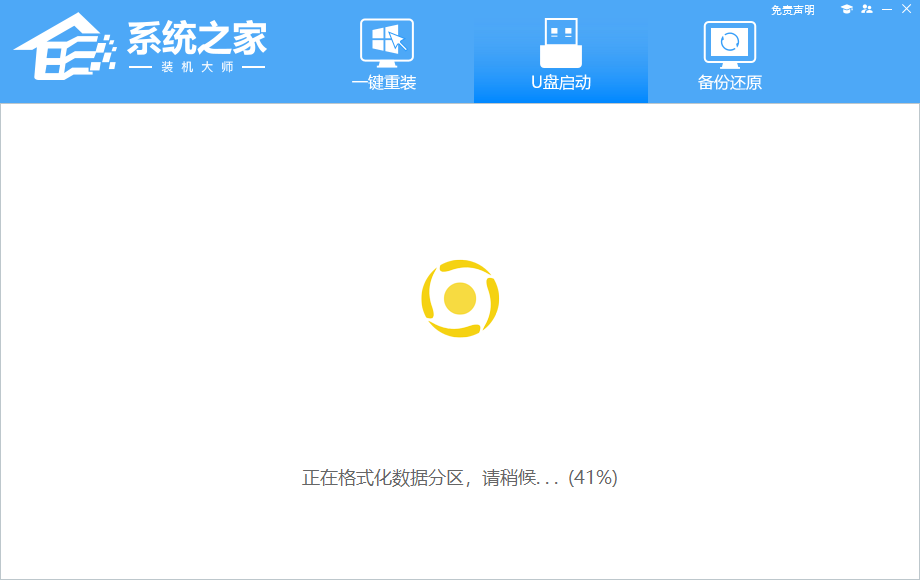
8. 正在拷备系统镜像至U盘。
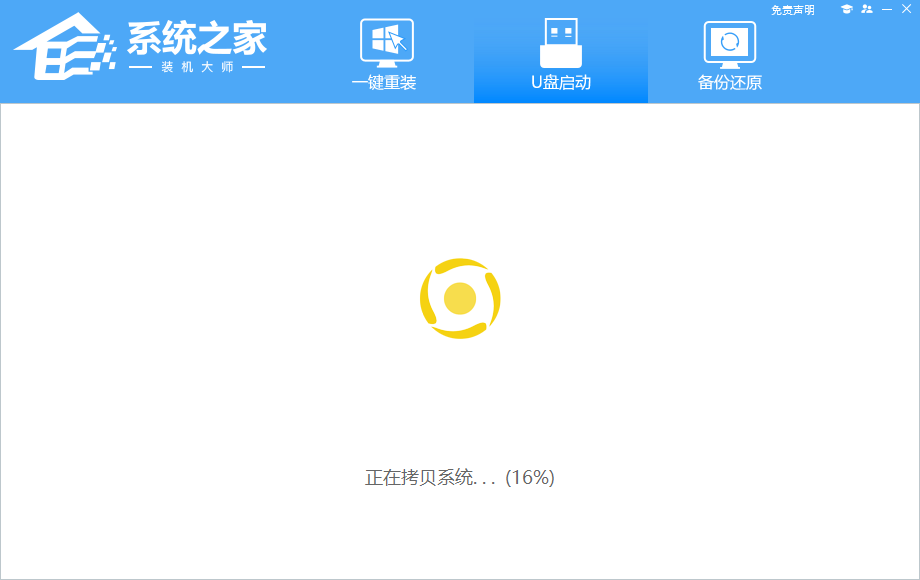
9. 提示制作完成,点击“确定”。

10. 选择“模拟启动”,点击“BIOS”。
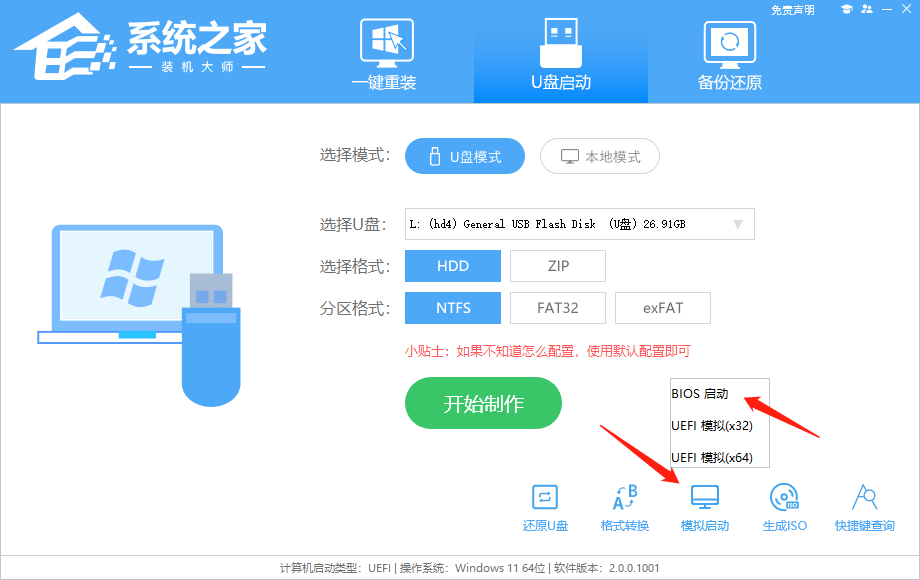
11. 出现这个界面,表示系统之家装机大师U盘启动工具已制作成功。
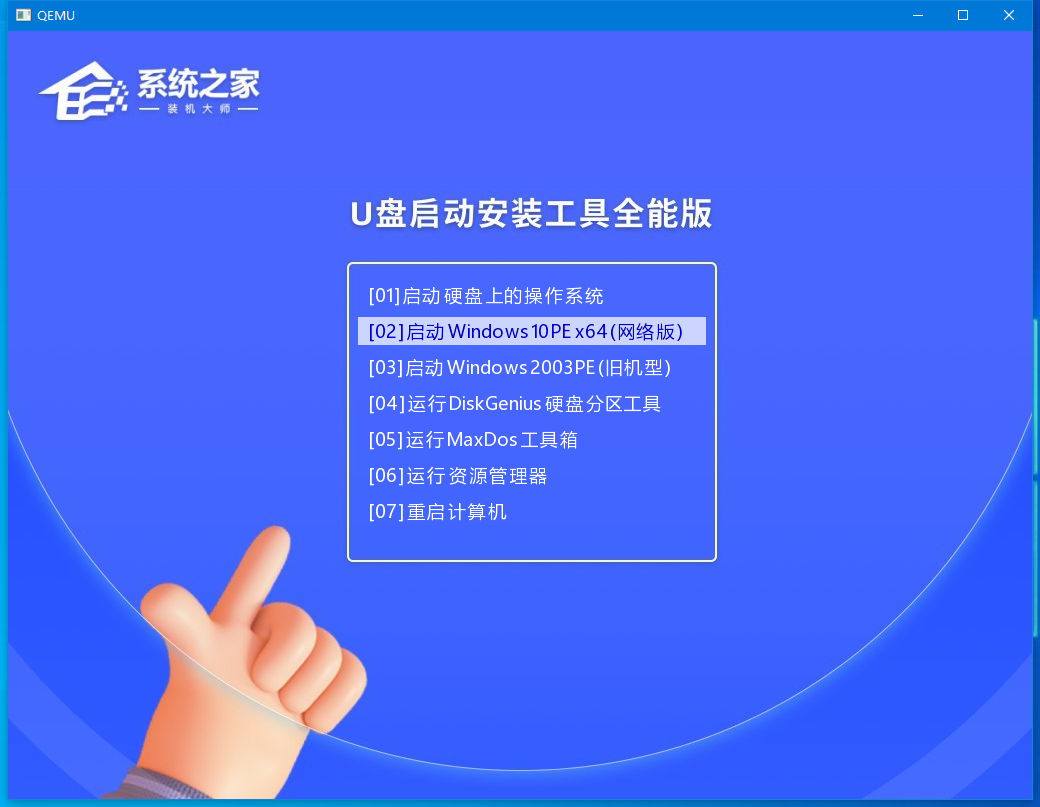
MSDN系统用U盘安装的方法
1. 关掉防火墙及所有安全软件,运行软件制作U盘启动工具。
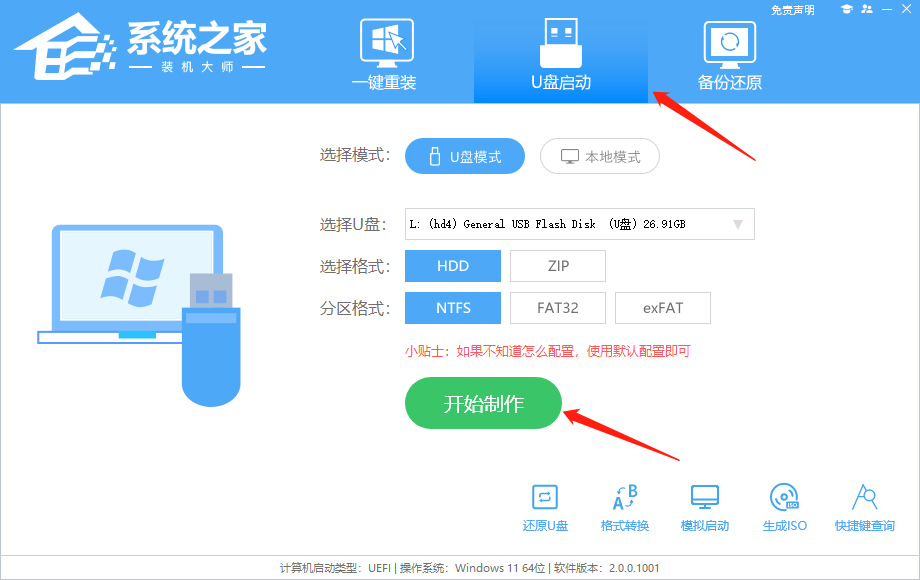
2. 重启电脑,进入系统之家PE界面,选择桌面的【一键重装系统】。

3. 选择自己想要安装的系统镜像。

4. 选择系统安装的版本。

5. 然后点击安装,安装部署完成提示重启倒计时时拔掉U盘重启电脑。

6. 硬盘系统部署。

7. 进行必要的设置,安装完成。
不过MSDN下载好以后有一些设置需要用户自己设置,对于小白来说会比较陌生,你也可以选择下载已经优化好的纯净版系统,装好了就可以直接用,对新手来说比较合适。
推荐下载:
Windows10 22H2 64位 最新纯净专业版>>>
安装过程

相关信息
-
-
2023/07/21
MSDN下载后要怎么做U盘启动盘?MSDN系统用U盘安装的方法 -
2023/07/21
Switch可以连电脑吗?Switch连接电脑的方法 -
2023/07/17
永劫无间怎么看帧数?电脑玩永劫无间看帧数的方法
-
-
WeGame莫名其妙自动退出怎么办?WeGame一启动就闪退的解决方法
WeGame是游戏爱好者获取游戏和与其他玩家互动的重要平台之一,平台上有大量的游戏可供用户选择,包括国内外知名的单机游戏、网络游戏以及独立游戏等,近期有用户遇到了WeGame一启...
2023/07/13
-
MSDN上下载的系统怎么安装?MSDN下载的系统安装方法
有不少小伙伴喜欢使用从MSDN上面所下载的原版系统,但这也导致安装起来十分的不方便,因此一些新手用户比较苦恼,那么MSDN上下载的系统应该怎么安装?您需要按照以下步骤进行操作,一...
2023/07/12
系统教程栏目
栏目热门教程
人气教程排行
- 1 Win10云下载和本地重新安装哪个好 有什么区别
- 2 百度网盘下载失败错误代码1252017怎么办?
- 3 剪映Windows专业电脑版目前支持什么格式的视频导入?
- 4 轻颜相机模糊怎么办?一招教你提升轻颜相机图片清晰度!
- 5 剪映Windows电脑版打开或者新建草稿就闪退怎么办?
- 6 腾讯会议在线时长怎么看?腾讯会议参会时长设置方法
- 7 QQ浏览器打开网页无法安全连接到此页面怎么解决?
- 8 Win10 KB5000808更新更新完之后电脑打印机打印时出现蓝屏错误代码怎么办?
- 9 Office2019和Office2016哪个好用?Office2019和Office2016区别详解
- 10 迅雷下载一直显示连接资源中怎么解决?
站长推荐
热门系统下载
- 1 番茄花园 GHOST WIN10 X64 完美体验版 V2020.04(64位)
- 2 雨林木风 GHOST WIN7 SP1 X64 极速体验版 V2018.08(64位)
- 3 深度技术 Ghost Win10 32位 专业稳定版 V2022.01
- 4 番茄花园 GHOST XP SP3 极速装机版 V2013.12
- 5 深度技术 Ghost XP SP3 极速纯净版 v2011.12
- 6 技术员联盟 GHOST WIN7 SP1 X64 免激活旗舰版 V2019.07 (64位)
- 7 老机有福 Ghost XP SP3 终极优化版 2011.07【老爷机专用系统】
- 8 雨林木风 GHOST WIN7 SP1 X64 优化正式版 V2016.06(64位)
- 9 深度技术 Ghost Win7 32位 最新旗舰版 V2022.02
- 10 电脑公司 GHOST WIN7 SP1 X64 极速体验版 V2017.12(64位)




