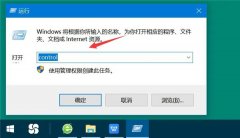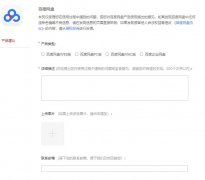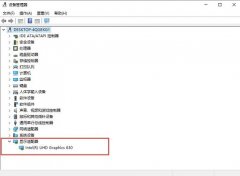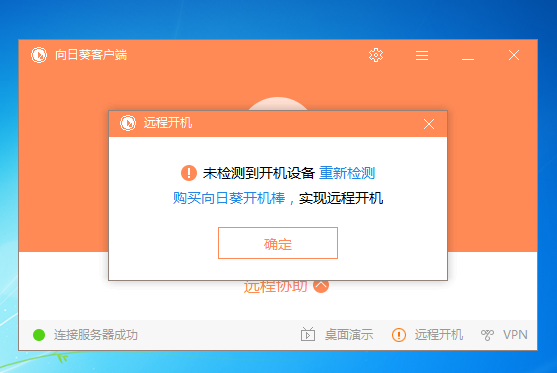百度网盘一直网络异常怎么办?百度网盘一直网络异常的解决方法
时间:2023-05-20 来源:下载群
百度网盘一直网络异常怎么办?百度网盘能够说是有许多的小伙伴都有在使用,不过有些小伙伴在使用百度网盘下载一些文件时一直提示网络异常,那么遇到这种情况要怎么办呢?下面就和小编一起来看看有什么解决方法吧。
百度网盘一直网络异常的解决方法
方法一
1、“win+R”打开电脑的运行指令,在文本搜索框中输入“control”,点击“确定”按钮,从而进入电脑的控制面板。
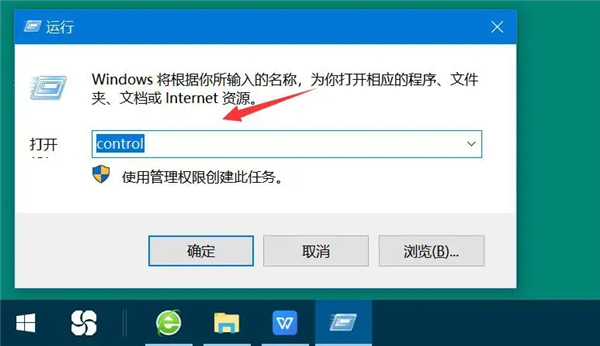
2、在控制面板中,点击“系统和安全”,并在其向导页中,再点击“允许应用通过Windows防火墙”。
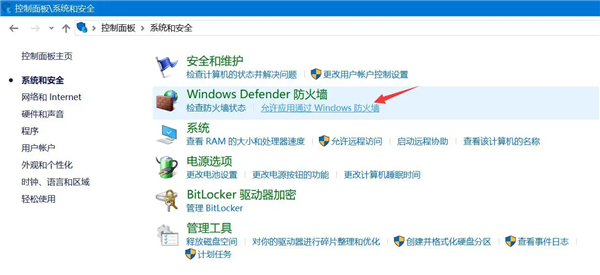
3、接下来,在允许的应用中,将百度网盘选项的两个复选框都勾选,并点击其下方的“确定”按钮,百度网盘网络异常的问题就能得到解决了。
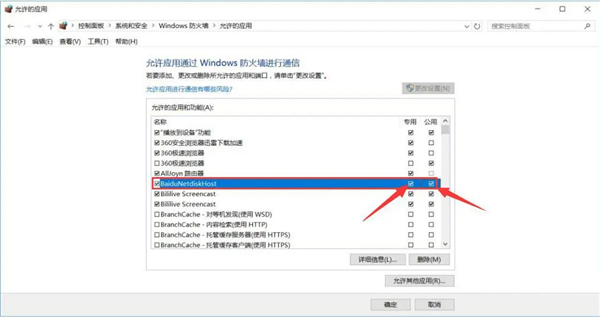
方法二
1、用户登录百度网盘,点击其主界面左侧栏中的“全部文件”,从文件列表中找到由于百度网盘网络异常导致无法正常下载的文件,如下图。
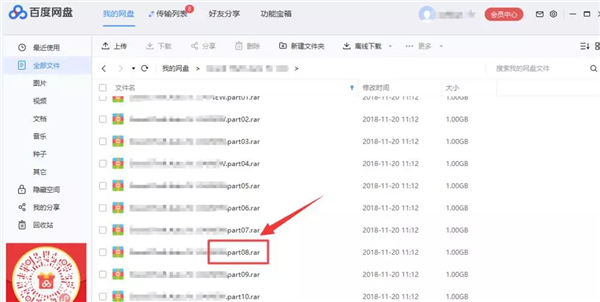
2、鼠标右键点击该文件,在弹出的菜单栏中,点击“移动到”。
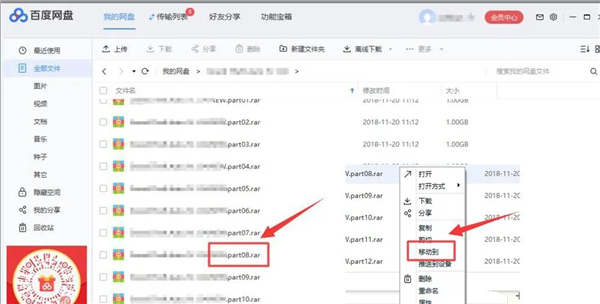
3、点击“新建文件夹”来更改百度网盘文件下载输出的路径,点击“确定”按钮。
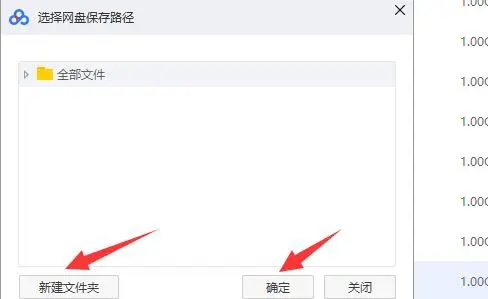
4、右键点击这个因为百度网盘网络异常无法下载的文件,对该文件进行重命名,再点击下载。最后,用户会发现百度网盘网络不再异常了。
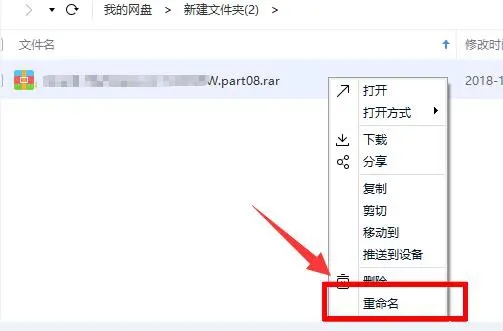
以上就是系统之家小编为你带来的关于“百度网盘一直网络异常怎么办?百度网盘一直网络异常的解决方法”的全部内容了,希望可以解决你的问题,感谢您的阅读,更多精彩内容请关注系统之家官网。
相关信息
-
-
2023/05/20
Epic游戏如何在Steam上玩?Epic游戏在Steam上玩的方法 -
2023/05/20
百度网盘一直网络异常怎么办?百度网盘一直网络异常的解决方法 -
2023/05/20
百度网盘无法正常下载视频怎么办?百度网盘无法正常下载视频的解决方法
-
-
Nvidia控制面板没有显示选项和视频选项解决方法
Nvidia控制面板没有显示选项和视频选项解决方法分享。今天和大家一起来分享下如何解决Nvidia控制面板中缺少某些设置项的解决方法。最近有用户在显卡设置中想要去进行显示设...
2023/05/20
-
向日葵远程显示主机不存在或不在线是什么原因?向日葵远程显示主机不存在或不在线怎么解决?
向日葵远程显示主机不存在或不在线是什么原因?有用户在使用向日葵远程控制软件的时候,连接自己主机的时候却出现了主机不存在或者不在线无法连接的情况。那么遇到这个问题怎么...
2023/05/20
系统教程栏目
栏目热门教程
- 1 剪映Windows专业电脑版目前支持什么格式的视频导入?
- 2 剪映Windows电脑版打开或者新建草稿就闪退怎么办?
- 3 轻颜相机模糊怎么办?一招教你提升轻颜相机图片清晰度!
- 4 腾讯会议在线时长怎么看?腾讯会议参会时长设置方法
- 5 QQ浏览器打开网页无法安全连接到此页面怎么解决?
- 6 Office2019和Office2016哪个好用?Office2019和Office2016区别详解
- 7 番茄todo怎么显示专注中?简单3个步骤轻松教会你!
- 8 迅捷文字转语音软件怎么将文字转语音设置多人播报?
- 9 腾讯在线文档怎么导入本地文档?腾讯在线文档导入本地文档教程分享
- 10 2020年最流行的微信头像!美美哒的头像赶紧换起来!
人气教程排行
- 1 Win10云下载和本地重新安装哪个好 有什么区别
- 2 百度网盘下载失败错误代码1252017怎么办?
- 3 剪映Windows专业电脑版目前支持什么格式的视频导入?
- 4 剪映Windows电脑版打开或者新建草稿就闪退怎么办?
- 5 轻颜相机模糊怎么办?一招教你提升轻颜相机图片清晰度!
- 6 腾讯会议在线时长怎么看?腾讯会议参会时长设置方法
- 7 QQ浏览器打开网页无法安全连接到此页面怎么解决?
- 8 Win10 KB5000808更新更新完之后电脑打印机打印时出现蓝屏错误代码怎么办?
- 9 Office2019和Office2016哪个好用?Office2019和Office2016区别详解
- 10 迅雷下载一直显示连接资源中怎么解决?
站长推荐
热门系统下载
- 1 番茄花园 GHOST WIN10 X64 完美体验版 V2020.04(64位)
- 2 深度技术 Ghost Win10 32位 专业稳定版 V2022.01
- 3 雨林木风 GHOST WIN7 SP1 X64 极速体验版 V2018.08(64位)
- 4 番茄花园 GHOST XP SP3 极速装机版 V2013.12
- 5 深度技术 Ghost XP SP3 极速纯净版 v2011.12
- 6 技术员联盟 GHOST WIN7 SP1 X64 免激活旗舰版 V2019.07 (64位)
- 7 老机有福 Ghost XP SP3 终极优化版 2011.07【老爷机专用系统】
- 8 电脑公司 GHOST WIN7 SP1 X64 极速体验版 V2017.12(64位)
- 9 深度技术 Ghost Win7 32位 最新旗舰版 V2022.02
- 10 深度技术 Ghost Win7 32位 经典旗舰版 V2022.03