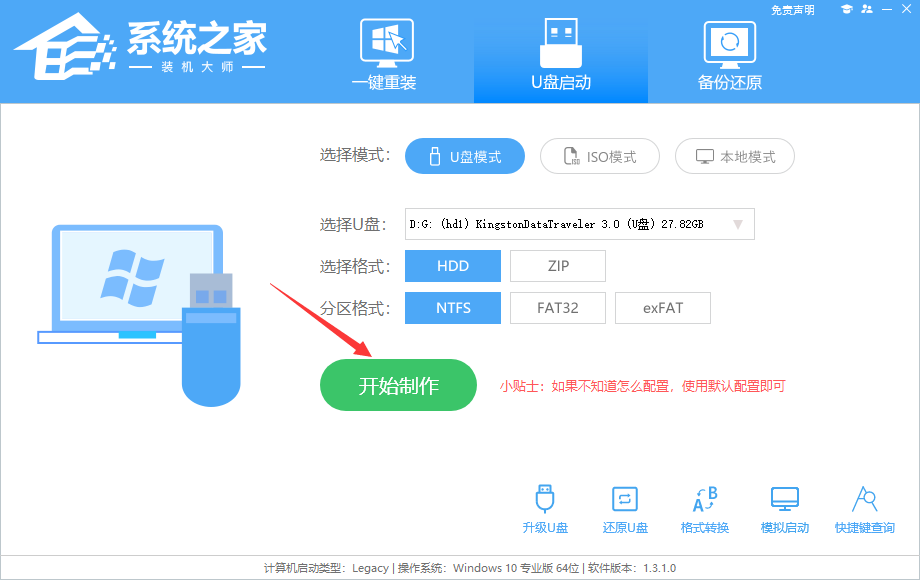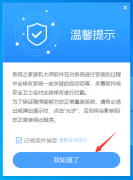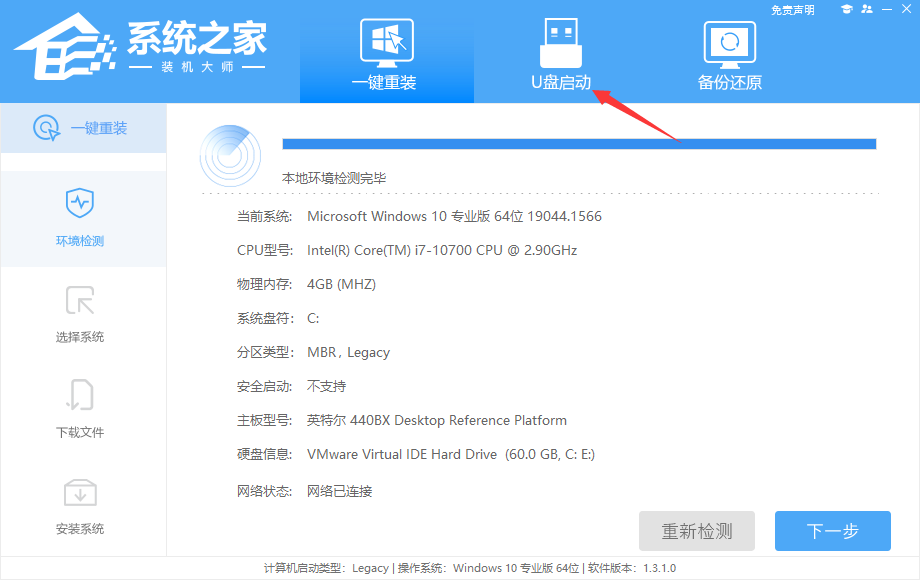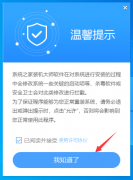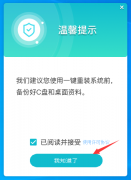联想小新Air14如何使用U盘重装?使用U盘重装联想小新Air14的方法
时间:2023-03-30 来源:下载群
联想小新Air14 2023是一款P28轻薄本,该笔记本不仅高负载下,键盘温度控制较好,而且还搭载规格、功耗更低的P28系列处理器,厚度重量较上代有进步,那么这样一台笔记本要如何用U盘进行重装呢?下面就和小编一起来看看方法吧。
使用U盘重装联想小新Air14的方法
准备工作
1、U盘一个(尽量使用8G以上的U盘,这样能把系统镜像放进去)。
2、借用一台正常联网可使用的电脑。
3、下载U盘启动盘制作工具:系统之家装机大师(http://www.xitongzhijia.net/soft/217381.html)。
4、下载ghost或ISO系统镜像文件(https://www.xitongzhijia.net/win10)。
U盘启动盘制作步骤
注意:制作期间,U盘会被格式化,因此U盘中的重要文件请注意备份。如果需要安装系统的是C盘,重要文件请勿放在C盘和桌面上。
1、首先,关闭所有的杀毒软件,然后运行系统之家装机大师软件,软件会进行提示,仔细阅读后,点击我知道了进入工具。
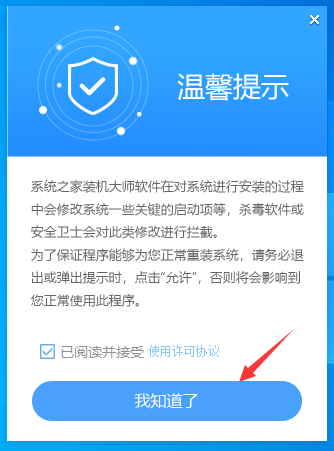
2、进入工具后,在最上方选择U盘启动,进入U盘启动盘制作界面。

3、保留默认格式和分区格式,无需手动更改。点击开始制作。
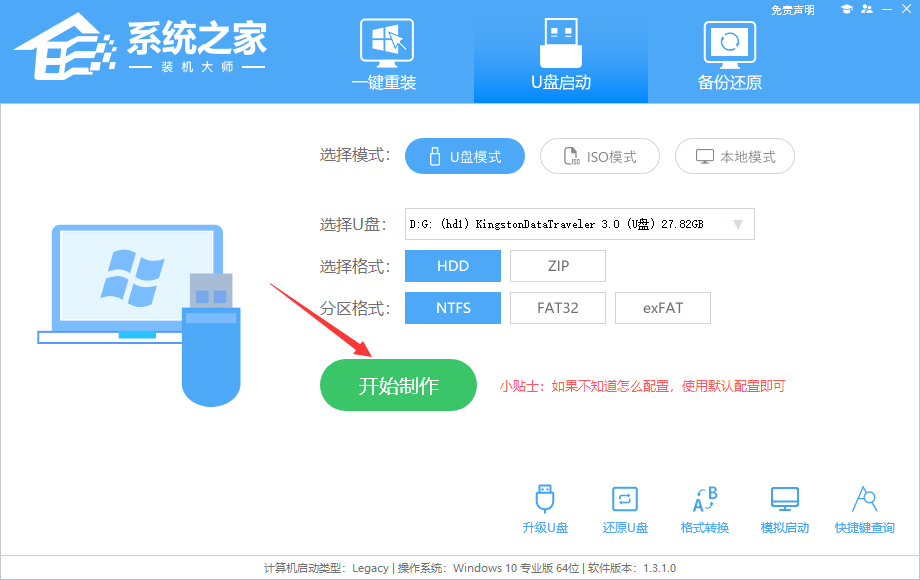
4、工具会自动提示是否开始制作。注意:制作工具将会清理U盘中所有的数据且不可恢复,请提前存储U盘中重要数据文件。
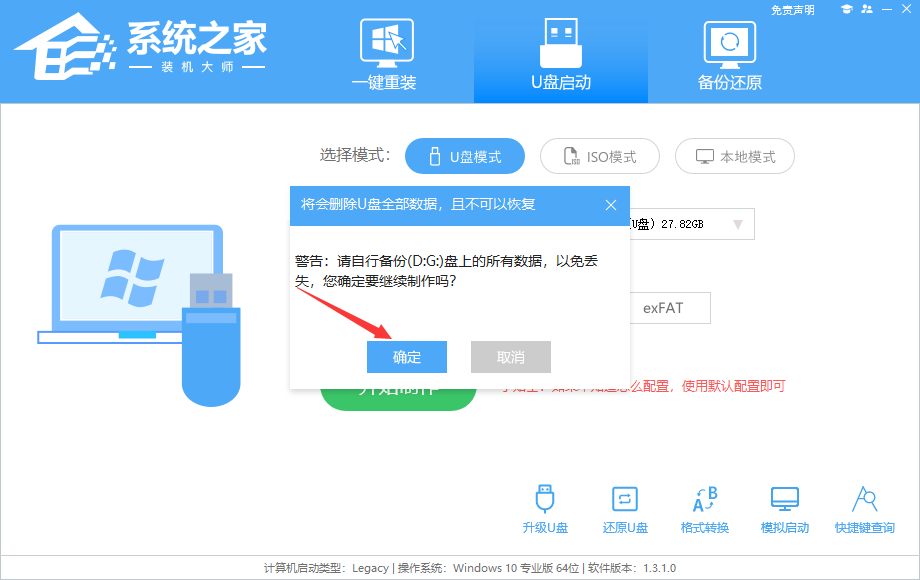
5、等待U盘制作完毕。
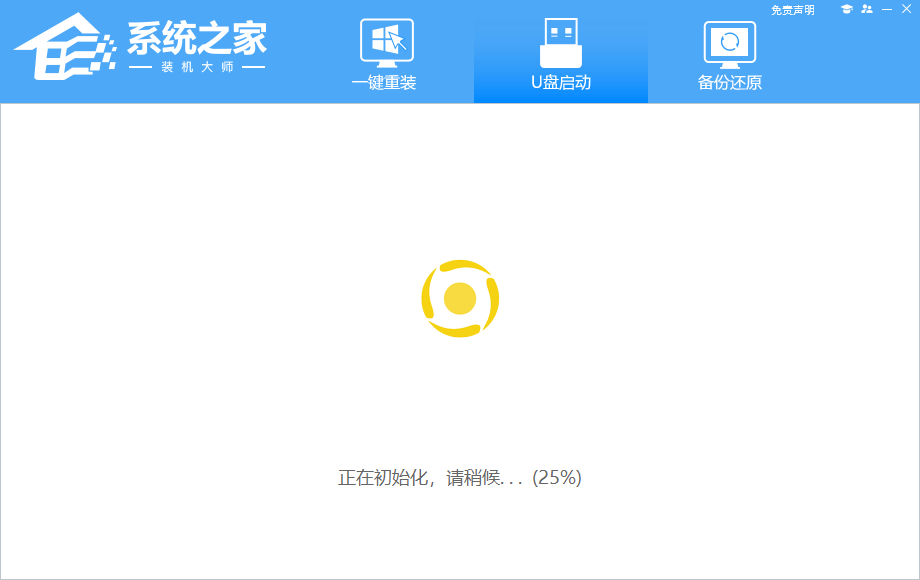
6、U盘制作完毕后,工具会进行提示,并且显示当前电脑的开机U盘启动快捷键。
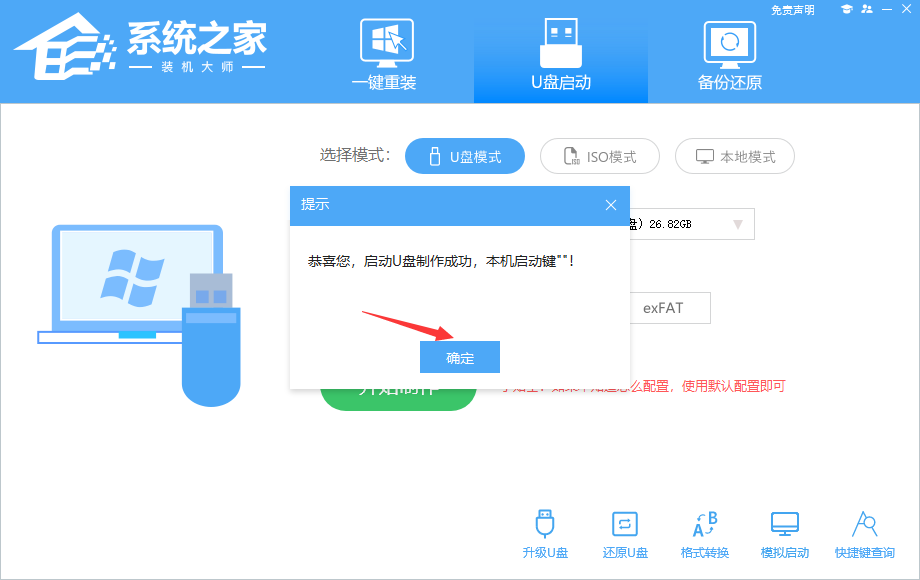
7、制作完毕后,需要测试当前U盘启动盘是否制作完成。需要点击右下方 模拟启动-BIOS启动,查看当前U盘启动盘是否制作成功。
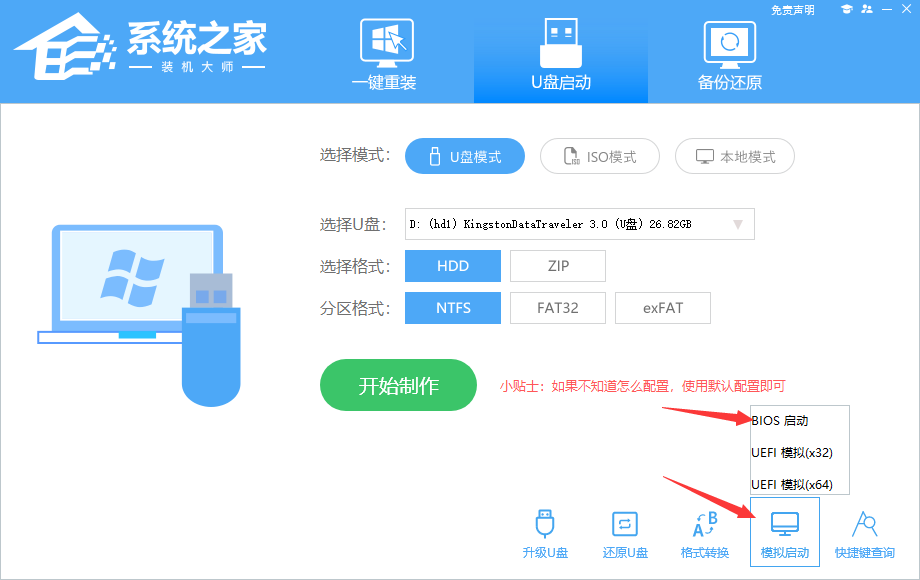
8、稍等片刻,成功显示此界面则为成功。

9、然后关闭软件,用户需要将下载好的系统移动到U盘中即可。
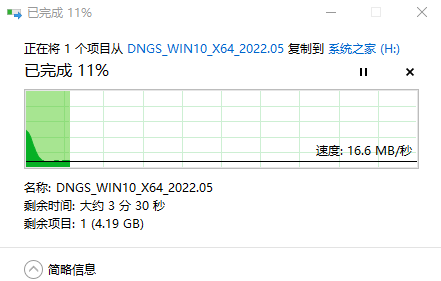
U盘装系统
1、查找自己电脑的U盘启动快捷键,是按【F12】。
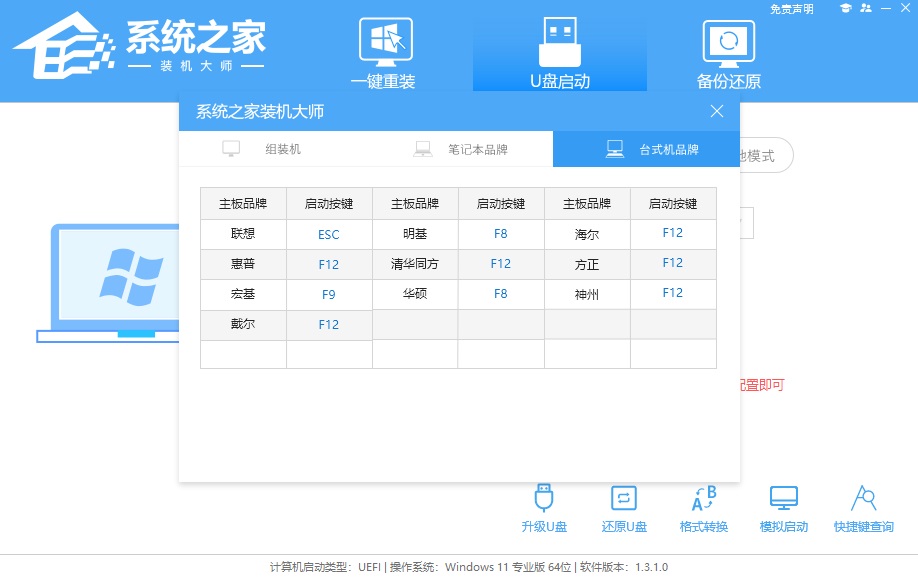
2、U盘插入电脑,重启电脑按F12快捷键选择U盘进行启动。进入后,键盘↑↓键选择第二个[02]启动Windows10PEx64(网络版),然后回车。

3、进入PE界面后,点击桌面的一键重装系统。
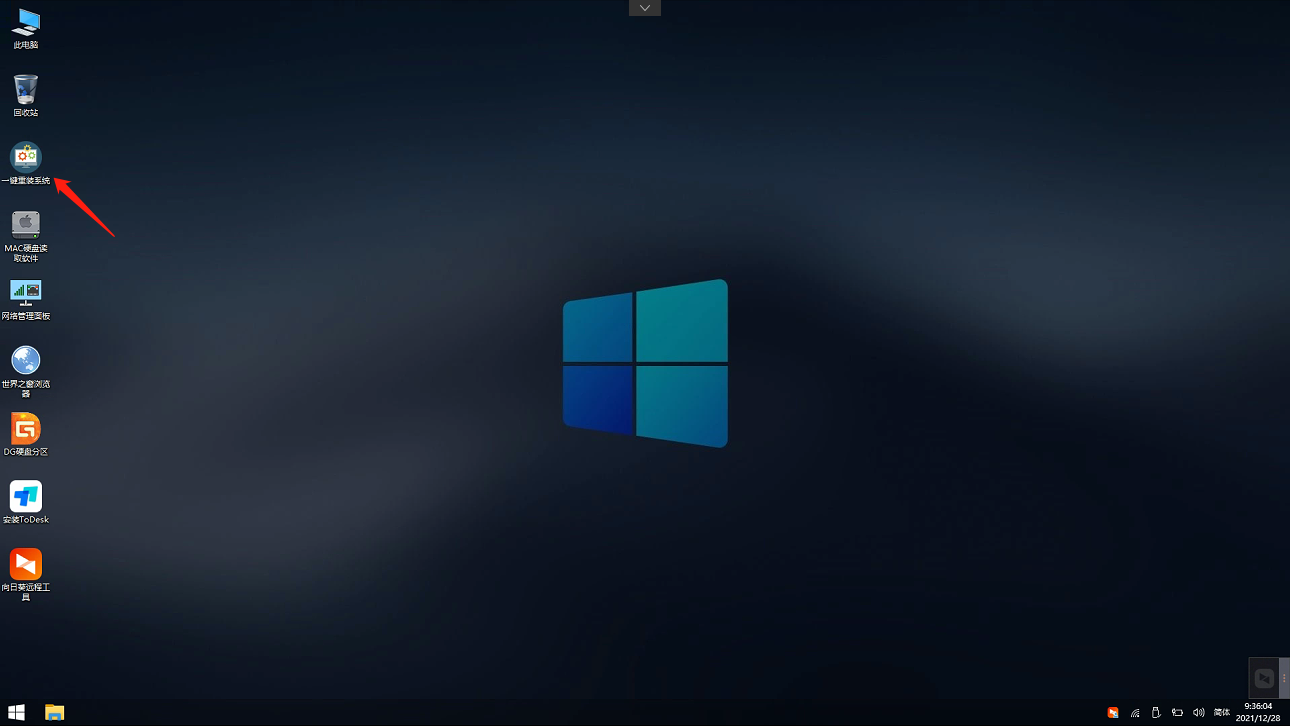
4、打开工具后,点击浏览选择U盘中的下载好的系统镜像ISO。选择后,再选择系统安装的分区,一般为C区,如若软件识别错误,需用户自行选择。
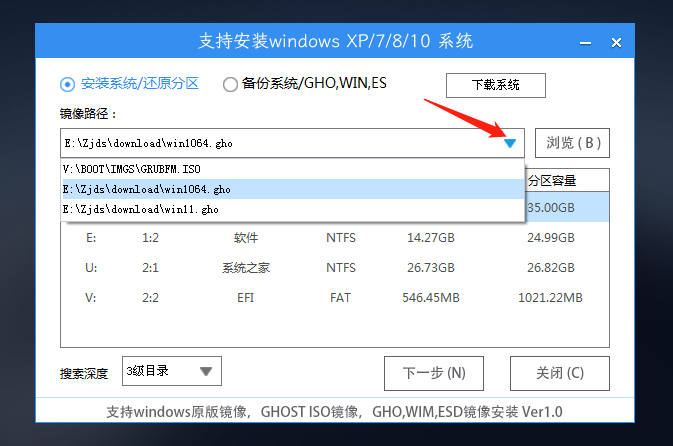
5、选择完毕后点击下一步。
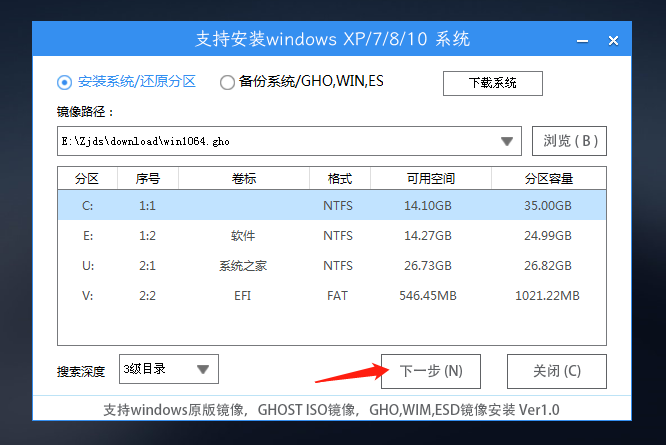
6、此页面直接点击安装即可。

7、系统正在安装,请等候。

8、系统安装完毕后,软件会自动提示需要重启,并且拔出U盘,请用户拔出U盘再重启电脑。

9、重启后,系统将自动进入系统安装界面,到此,装机就成功了!
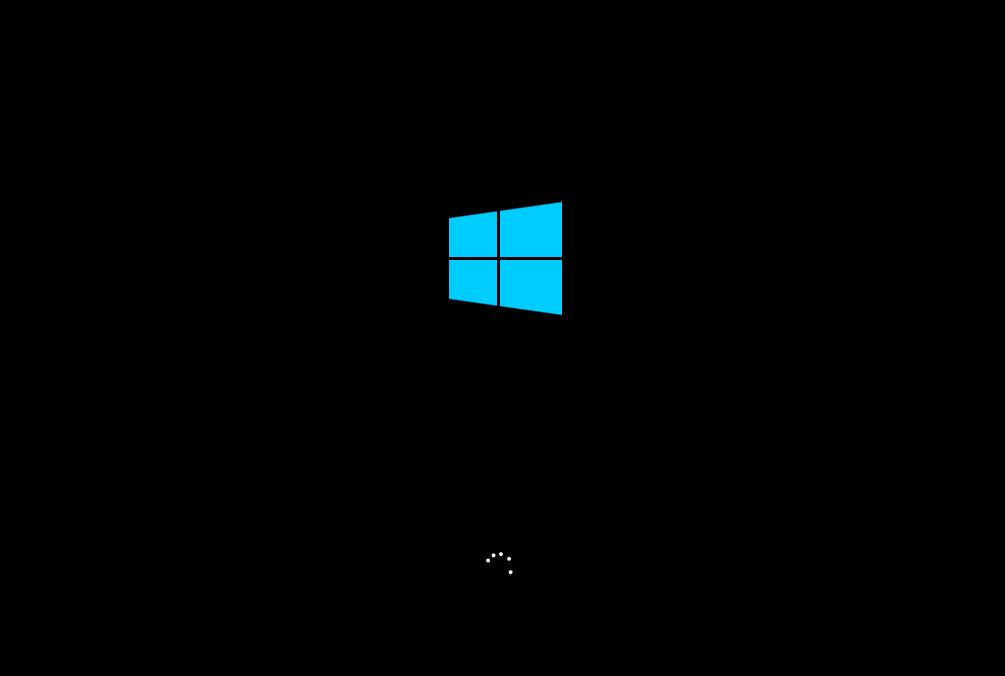
以上就是系统之家小编为你带来的关于“联想小新Air14如何使用U盘重装?使用U盘重装联想小新Air14的方法”的全部内容了,希望可以解决你的问题,感谢您的阅读,更多精彩内容请关注系统之家官网。
相关信息
-
-
2023/03/30
长城UF笔记本怎么重新系统?长城UF电脑U盘重装系统方法教学 -
2023/03/30
联想小新Air14如何使用U盘重装?使用U盘重装联想小新Air14的方法 -
2023/03/29
联想昭阳K4e笔记本怎么重装系统?联想昭阳K4e电脑U盘重装系统教学
-
-
台式机怎么装Win10?台式电脑安装Win10教程
有用户的电脑是自己组装的台式机,这样各种大型游戏更带得动,但是组装机不可避免的都需要自行安装系统,那么台式机怎么装Win10?其实方法很简单,下面我们来看看小编带来的台式电脑...
2023/03/28
-
如何使用U盘进行系统安装?U盘系统安装教程图解
U盘精致小巧,便于携带,当我们的电脑出现问题时,常被用来制作成U盘启动盘来安装系统,那么如何使用U盘进行系统安装?其实方法很简单,下面小编就为大家带来详细的U盘系统安装教程图解...
2023/03/28
系统教程栏目
栏目热门教程
- 1 惠普电脑怎么进入U盘PE系统?
- 2 联想Thinkpad怎么设置U盘启动?thinkpad笔记本bios设置u盘启动教程
- 3 神舟战神怎么进入BIOS设置U盘启动?神舟战神电脑u盘启动bios设置教程
- 4 怎么用量产修复U盘问题?
- 5 怎么提高U盘启动的成功率?教你一招提升U盘启动的成功率
- 6 ThinkPad X13怎么重装系统?ThinkPad X13笔记本电脑U盘重装系统教学
- 7 外星人笔记本如何使用U盘重装系统?外星人笔记本使用U盘重装系统的教程
- 8 杰微主板设置一键U盘启动的方法
- 9 U盘如何设置免疫病毒?U盘免疫病毒工具
- 10 电脑U盘启动热键是哪个?一键U盘启动快捷键大全图片
人气教程排行
- 1 Win10云下载和本地重新安装哪个好 有什么区别
- 2 百度网盘下载失败错误代码1252017怎么办?
- 3 剪映Windows专业电脑版目前支持什么格式的视频导入?
- 4 剪映Windows电脑版打开或者新建草稿就闪退怎么办?
- 5 轻颜相机模糊怎么办?一招教你提升轻颜相机图片清晰度!
- 6 腾讯会议在线时长怎么看?腾讯会议参会时长设置方法
- 7 QQ浏览器打开网页无法安全连接到此页面怎么解决?
- 8 Win10 KB5000808更新更新完之后电脑打印机打印时出现蓝屏错误代码怎么办?
- 9 Office2019和Office2016哪个好用?Office2019和Office2016区别详解
- 10 迅雷下载一直显示连接资源中怎么解决?
站长推荐
热门系统下载
- 1 番茄花园 GHOST WIN10 X64 完美体验版 V2020.04(64位)
- 2 雨林木风 GHOST WIN7 SP1 X64 极速体验版 V2018.08(64位)
- 3 深度技术 Ghost Win10 32位 专业稳定版 V2022.01
- 4 番茄花园 GHOST XP SP3 极速装机版 V2013.12
- 5 技术员联盟 GHOST WIN7 SP1 X64 免激活旗舰版 V2019.07 (64位)
- 6 深度技术 Ghost XP SP3 极速纯净版 v2011.12
- 7 老机有福 Ghost XP SP3 终极优化版 2011.07【老爷机专用系统】
- 8 深度技术 Ghost Win7 32位 最新旗舰版 V2022.02
- 9 深度技术 Ghost Win7 32位 经典旗舰版 V2022.03
- 10 电脑公司 GHOST WIN7 SP1 X64 极速体验版 V2017.12(64位)