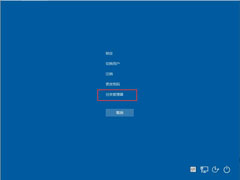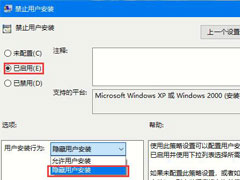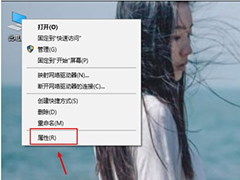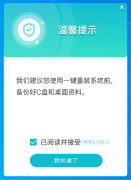Win10系统如何禁止自动安装捆绑软件?Win10禁止自动安装捆绑软件教学
时间:2023-03-08 来源:下载群
Win10系统如何禁止自动安装捆绑软件?我们在安装一些网络上获取的软件时,一不小心就容易中招,让我们的电脑安装上很多的捆绑软件。这个情况常常导致我们系统卡死,而且有的还会无休止的重复安装。那么怎么禁止自动安装捆绑软件呢?来看看以下的解决方法吧。
详细如下:
1、开始按下win+R调出运行窗口,随后输入“gpedit.msc”命令回车。
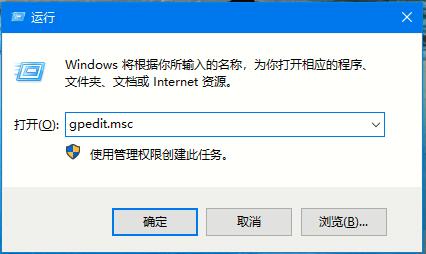
2、在界面中依次展开:计算机配置-管理模板-windows组件-windows Installer,随后在右侧双击“禁止用户安装”。
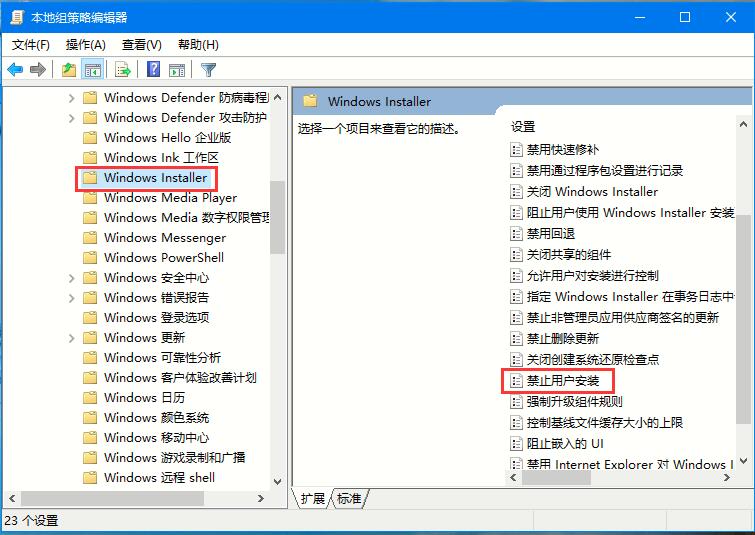
3、直接选择“已启用”,在“用户安装行为”下选择“隐藏用户安装”并点击“确定”即可。
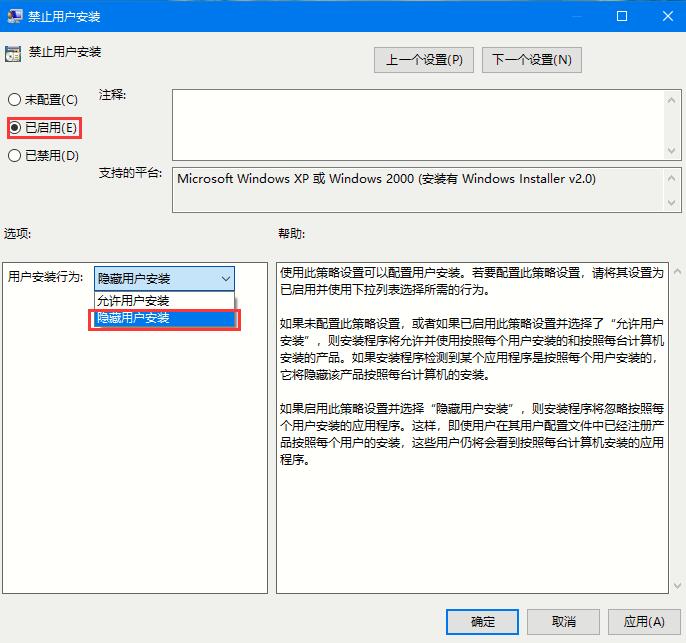
以上Win10系统如何禁止自动安装捆绑软件的详细方法,希望可以帮助到你。
方法二:
1、右键点击系统桌面左下角的【开始】,在开始菜单中点击【设置】,进入Windows 设置窗口(进入Windows 设置窗口方法很多)。
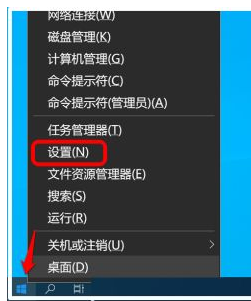
2、在打开的Windows 设置窗口中,我们点击:应用。
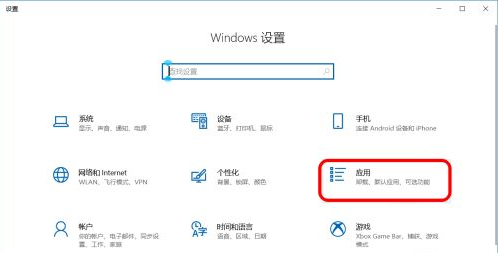
3、在应用设置窗口中,我们点击窗口左侧的【应用和功能】。
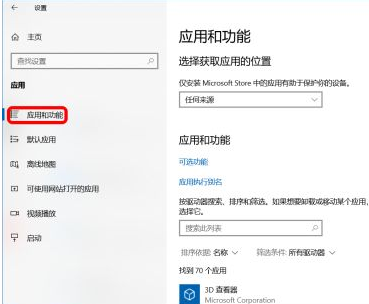
4、在应用和功能对应的右侧窗口中,我们找到 选择获取应用的位置,框中有一个 任何来源,点击后面的下拉按钮。
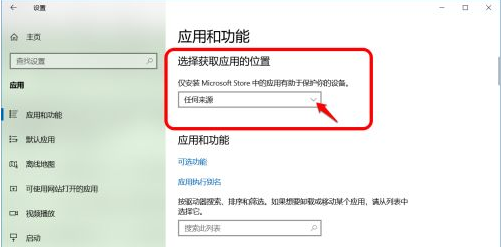
5、在展开菜单中有:
任何来源。
任何来源,但如果Microsoft Store中有类似的应用,请告诉我。
任何来源,但在安装不是 Microsoft Store提供的应用之前向我发出警告。
仅Microsoft Store (推荐)。
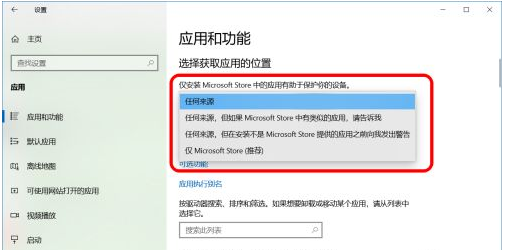
6、如果需要阻止其他软件自动下载和安装,我们绝不能选择:任何来源,我们可以选择:【任何来源,但在安装不是 Microsoft Store提供的应用之前向我发出警告】。
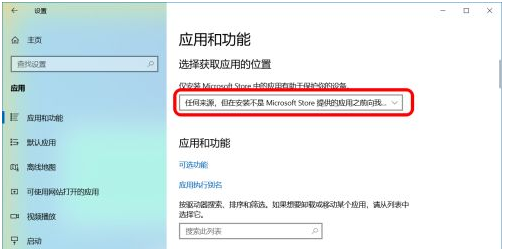
7、如果选择【仅Microsoft Store (推荐)】,也可以阻止其他软件自动下载和安装,但不能安装 Microsoft Store 外的软件。
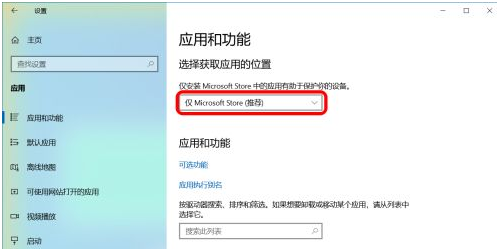
以上就是系统之家小编为你带来的关于“Win10系统如何禁止自动安装捆绑软件”的解决方法了,希望可以解决你的问题,感谢您的阅读,更多精彩内容请关注系统之家官网。
相关信息
-
-
2023/03/08
Win10底部任务栏无响应怎么办?Win10电脑开机后底部任务栏无响应解决方法 -
2023/03/08
Win10系统如何禁止自动安装捆绑软件?Win10禁止自动安装捆绑软件教学 -
2023/03/08
Win10蓝屏终止代码KERNEL SECURITY CHECK FAILURE两种解决方法
-
-
Win10开机出现蓝屏错误代码irql_not_less_or_equal怎么办?
Win10开机出现蓝屏错误代码irql_not_less_or_equal怎么办?有用户的电脑开机了之后,变成了蓝屏的界面,无法进行任何的操作。通过强制重启系统可以回到桌面,但是不久后还是会出现...
2023/03/08
-
神舟战神Z8-CU5NS电脑怎么一键重装Win10系统图文教程分享
神舟战神Z8-CU5NS电脑怎么一键重装Win10系统图文教程分享。使用神舟战神Z8-CU5NS电脑的时候,有部分Win11用户会想要回退到Win10系统来使用。还有的用户在使用停止服务的Win7...
2023/03/07
系统教程栏目
栏目热门教程
- 1 Win10云下载和本地重新安装哪个好 有什么区别
- 2 Win10 KB5000808更新更新完之后电脑打印机打印时出现蓝屏错误代码怎么办?
- 3 Win10你的组织已关闭自动更新问题怎么解决?
- 4 Win10怎么删除正在运行的程序?Win10彻底删除正在使用文件
- 5 Win10 Xbox录屏功能录制没声音怎么办?Win10 Xbox录屏功能录制没声音解决办法
- 6 Win10系统电脑桌面图标有蓝底怎么去除?
- 7 Win10全屏截图怎么自动保存为图片文件?Win10截屏图片保存在哪?
- 8 Win10 20H2系统如何查看系统属性?
- 9 Win10重装系统其他盘的东西还在吗?
- 10 Win10升级后电脑中多出OEM分区怎么解决?
人气教程排行
- 1 Win10云下载和本地重新安装哪个好 有什么区别
- 2 百度网盘下载失败错误代码1252017怎么办?
- 3 剪映Windows专业电脑版目前支持什么格式的视频导入?
- 4 剪映Windows电脑版打开或者新建草稿就闪退怎么办?
- 5 轻颜相机模糊怎么办?一招教你提升轻颜相机图片清晰度!
- 6 腾讯会议在线时长怎么看?腾讯会议参会时长设置方法
- 7 QQ浏览器打开网页无法安全连接到此页面怎么解决?
- 8 Win10 KB5000808更新更新完之后电脑打印机打印时出现蓝屏错误代码怎么办?
- 9 Office2019和Office2016哪个好用?Office2019和Office2016区别详解
- 10 迅雷下载一直显示连接资源中怎么解决?
站长推荐
热门系统下载
- 1 番茄花园 GHOST WIN10 X64 完美体验版 V2020.04(64位)
- 2 雨林木风 GHOST WIN7 SP1 X64 极速体验版 V2018.08(64位)
- 3 番茄花园 GHOST XP SP3 极速装机版 V2013.12
- 4 深度技术 Ghost Win10 32位 专业稳定版 V2022.01
- 5 技术员联盟 GHOST WIN7 SP1 X64 免激活旗舰版 V2019.07 (64位)
- 6 深度技术 Ghost XP SP3 极速纯净版 v2011.12
- 7 老机有福 Ghost XP SP3 终极优化版 2011.07【老爷机专用系统】
- 8 深度技术 Ghost Win7 32位 最新旗舰版 V2022.02
- 9 深度技术 Ghost Win7 32位 经典旗舰版 V2022.03
- 10 电脑公司 GHOST WIN7 SP1 X64 极速体验版 V2017.12(64位)