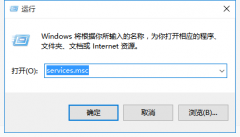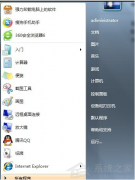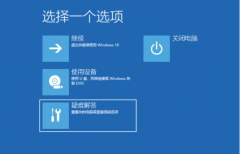如何彻底关闭Win10自动更新 Win10彻底永久关闭自动更新的4种方法
时间:2022-01-05 来源:下载群
如何彻底关闭Win10自动更新?Win10自动更新的问题是很多用户都遇到的问题,很多时候我们关闭了自动更新,过一段时间系统又自动更新了,由于win10自动更新非常顽固,所以我们要从多个地方下手才能永久关闭其自动更新,下面跟着小编的步骤一步步操作吧!
Win10彻底永久关闭自动更新的方法
一、禁用Windows Update服务
1、同时按下键盘 Win + R,打开运行对话框,然后输入命令 services.msc ,点击下方的“确定”打开服务,如下图所示。
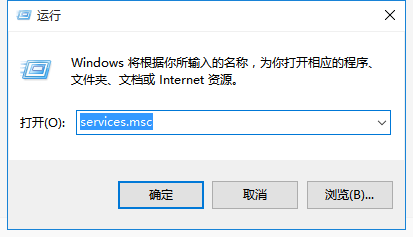
2、找到 Windows Update 这一项,并双击打开,如图所示。
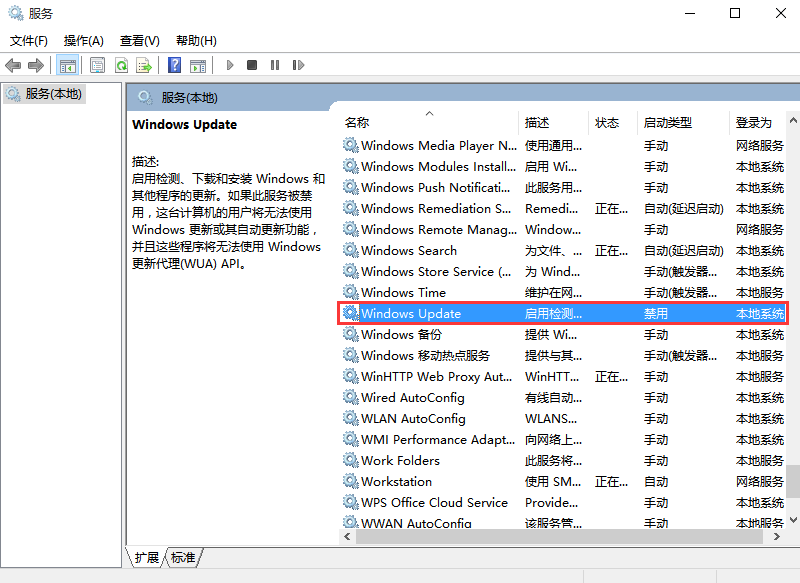
3、双击打开它,点击“停止”,把启动类型选为“禁用”,最后点击应用,如下图。
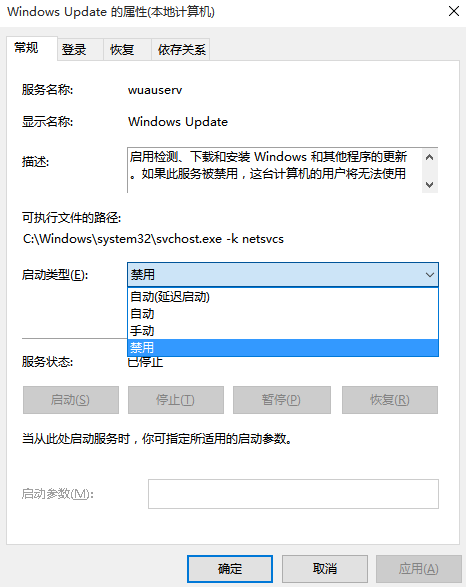
4、接下再切换到“恢复”选项,将默认的“重新启动服务”改为“无操作”,然后点击“应用”“确定”。
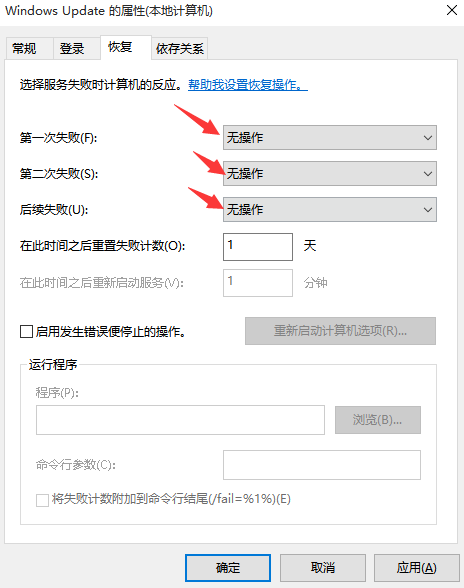
二、在组策略里关闭Win10自动更新相关服务
1、同时按下Win + R 组合快捷键打开运行命令操作框,然后输入“gpedit.msc”,点击确定,如下图。
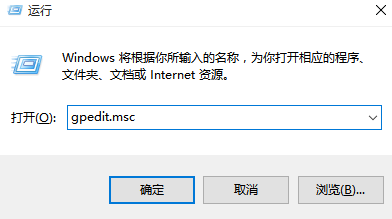
2、在组策略编辑器中,依次展开 计算机配置 -》 管理模板 -》 Windows组件 -》 Windows更新

3、然后在右侧“配置自动更新”设置中,将其设置为“已禁用”并点击下方的“应用”然后“确定”,如图所示。
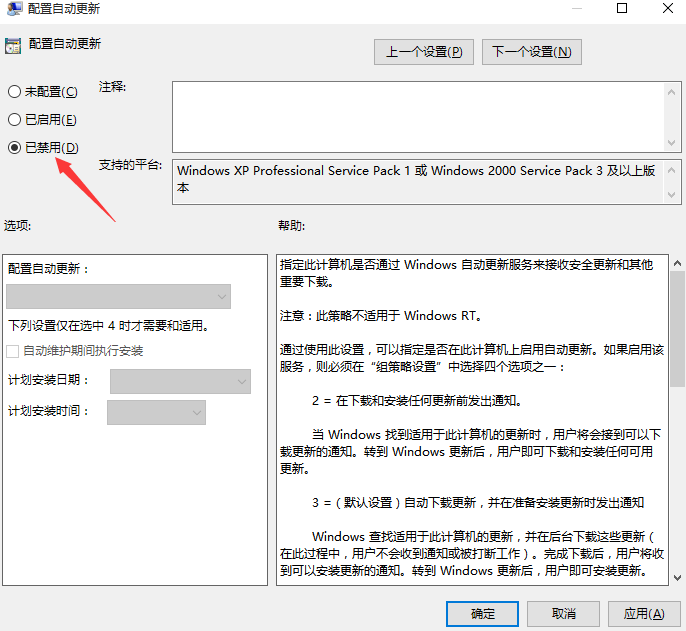
4、之后还需要在用户配置-》管理模板-》windows组件-》windows更新中找到“删除使用所有Windows更新功能的访问权限”,选择已启用,完成设置后,点击“应用”“确定”,如图所示。

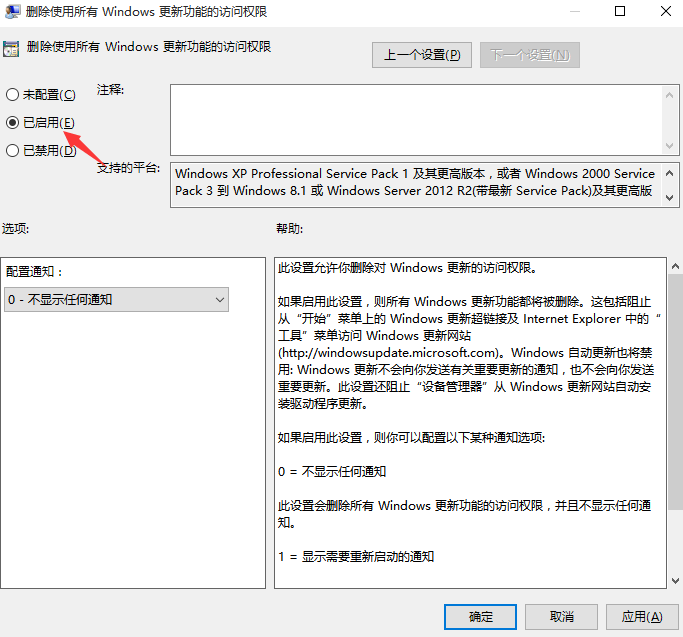
三、禁用任务计划里边的Win10自动更新
1、同时按下 Win + R 组合快捷键打开““运行”窗口,然后输入“taskschd.msc”,并点击下方的“确定”打开任务计划程序,如图所示。

2、在任务计划程序的设置界面,依次展开 任务计划程序库 -》 Microsoft -》 Windows -》 WindowsUpdate,把里面的项目都设置为 [ 禁用 ] 就可以了。(我这里边有四个任务,你的电脑里可能只有一个或者更多,右键全部禁用就行了)
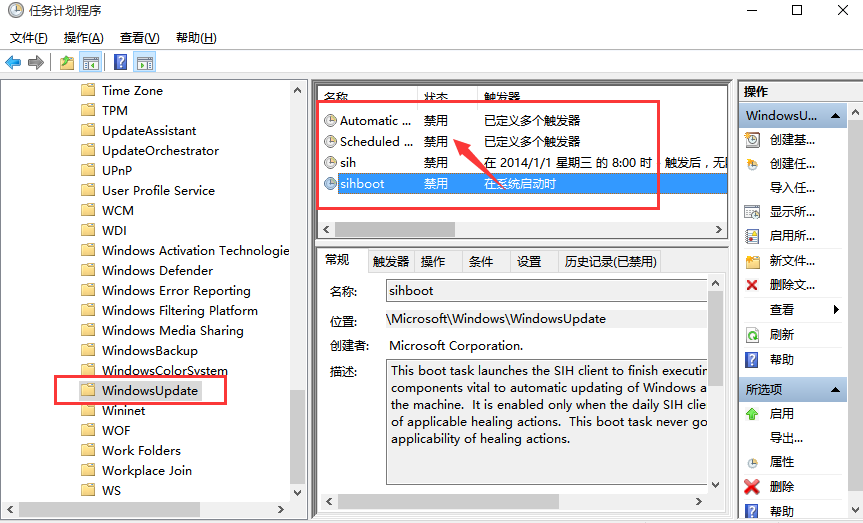
四、在注册表中关闭Win10自动更新
1、同时按下 Win + R 组合快捷键,打开运行对话框,然后输入命名 regedit,然后点击下方的「 确定 」打开注册表,如下图所示。

2、在注册表设置中,找到并定位到
[HKEY_LOCAL_MACHINE\SYSTEM\CurrentControlSet\Services\UsoSvc]。然后在右侧找到“Start”键。
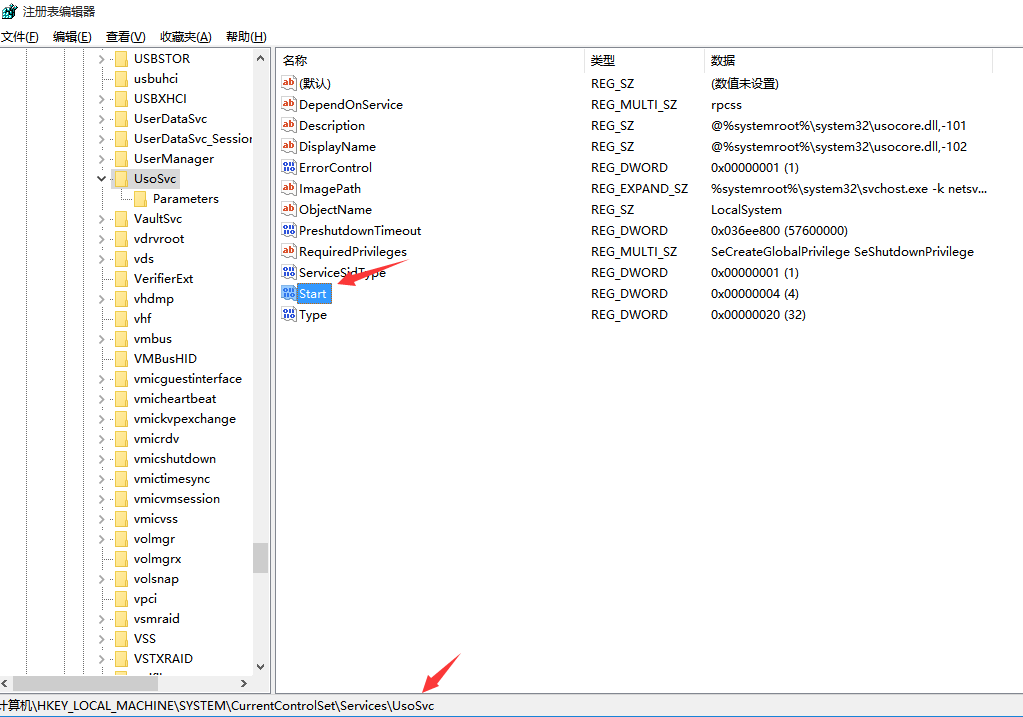
3、点击修改,把start值改成16进制,值改为“4”,然后点击「 确定 」保存数据,如图所示。
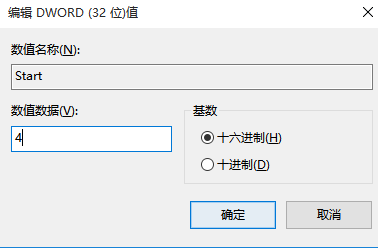
4、如果在右侧有“FailureActions”键,右键点击修改该键的二进制数据,将“0010”、“0018”行的左起第5个数值由原来的“01”改为“00”,完成后,点击下方的“确定”即可,如下图所示。(如果没有FailureActions项无须更改)

至此彻底关闭win10自动更新的操作步骤就全部完成。
相关信息
-
-
2022/01/05
联想Win10自动修复无法开机如何解决? -
2022/01/05
如何彻底关闭Win10自动更新 Win10彻底永久关闭自动更新的4种方法 -
2022/01/05
Win10怎么使用命令提示符强制开机?
-
-
Win10重启一直在转圈圈怎么办?Win10重启一直转圈圈的解决方法
我们有时候在重启Win10系统的电脑时,会发现电脑屏幕一直在转圈圈,并导致开机速度变得很慢,那么遇到这种情况应该怎么办呢?下面就和小编一起来看看有什么解决方法吧。...
2022/01/04
-
笔记本怎么安装Win10 小白三步装机笔记本电脑win10原版安装教程
笔记本是现在非常便捷的上网工具,当我们一说到重装系统时,很多电脑小白用户都觉得特别的困难,不知道该如何进行操作,其实并不难,那么win10系统安装该如何操作呢,接下来小编就把win...
2022/01/04
系统教程栏目
栏目热门教程
- 1 Win10 KB5000808更新更新完之后电脑打印机打印时出现蓝屏错误代码怎么办?
- 2 Win10 20H2系统如何查看系统属性?
- 3 Win10相机打不开提示错误代码0xa00f4244的处理方法
- 4 Win10找不到声音输出设备怎么办?Win10找不到声音输出设备的解决方法
- 5 Win10电脑没有外放声音怎么回事?Win10电脑没有外放声音的解决方法
- 6 Win10 20H2系统如何在桌面显示IE11图标?
- 7 Win10系统网络和共享中心没有响应是什么原因?
- 8 Win10右下角的图标怎么全部显示出来?
- 9 Win10怎么清理电脑缓存垃圾文件夹?
- 10 Win10网络图标显示地球无法连接怎么办?
人气教程排行
- 1 剪映Windows电脑版打开或者新建草稿就闪退怎么办?
- 2 剪映Windows专业电脑版目前支持什么格式的视频导入?
- 3 Win10 KB5000808更新更新完之后电脑打印机打印时出现蓝屏错误代码怎么办?
- 4 轻颜相机模糊怎么办?一招教你提升轻颜相机图片清晰度!
- 5 腾讯在线文档怎么导入本地文档?腾讯在线文档导入本地文档教程分享
- 6 Office2019和Office2016哪个好用?Office2019和Office2016区别详解
- 7 怎么在腾讯QQ发起群投票?腾讯QQ发起群投票的方法
- 8 电脑鼠标一直闪烁怎么处理?
- 9 灵活设置让Win2008实现高效下载
- 10 chromium浏览器怎么卸载?chromium的卸载方法
站长推荐
热门系统下载
- 1 番茄花园 GHOST WIN10 X64 完美体验版 V2020.04(64位)
- 2 番茄花园 GHOST XP SP3 极速装机版 V2013.12
- 3 雨林木风 GHOST WIN7 SP1 X64 极速体验版 V2018.08(64位)
- 4 电脑公司 GHOST WIN7 SP1 X64 极速体验版 V2017.12(64位)
- 5 深度技术 Ghost XP SP3 极速纯净版 v2011.12
- 6 电脑公司 GHOST WIN7 SP1 X64 经典优化版 V2015.03(64位)
- 7 技术员联盟 GHOST WIN7 SP1 X64 免激活旗舰版 V2019.07 (64位)
- 8 GHOST WIN8 X64 免激活专业版 V2017.03(64位)
- 9 深度技术 GHOST WIN10 X86 正式装机版 V2020.02(32位)
- 10 番茄花园 GHOST WIN7 SP1 X64 官方旗舰版 V2016.07 (64位)