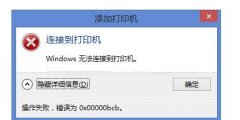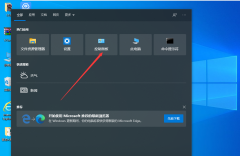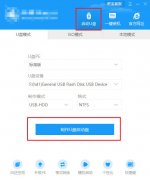如何使用老毛桃u盘重装系统?老毛桃u盘重装系统教程
时间:2021-08-19 来源:下载群
现在U盘不仅仅可以用于存储文件资料,还广泛用于重装系统。我们可以使用老桃毛启动盘制作工具一键制作U盘启动盘,然后用于重装系统。下面我们就一起来看看详细的老桃毛U盘重装系统教程吧。
一、安装准备
1、操作系统:win7旗舰版64位系统下载
2、4G左右U盘:老毛桃u盘启动盘制作
3、启动设置
二、老桃毛u盘重装win7教程步骤如下
1、制作老桃毛U盘启动盘之后,将win7系统iso镜像直接复制到GHO目录;

2、在电脑上插入老桃毛U盘,重启后不停按F12、F11、Esc等快捷键,选择从U盘启动,如果不是这些按键,参考【安装准备】下的启动设置教程;

3、进入老桃毛U盘主菜单,选择【01】(新机型)或【02】回车,运行pe系统;

4、在PE系统中,双击【老毛桃PE一键装机】打开,选择win7 iso镜像路径,点击下拉框选择win7.gho文件;
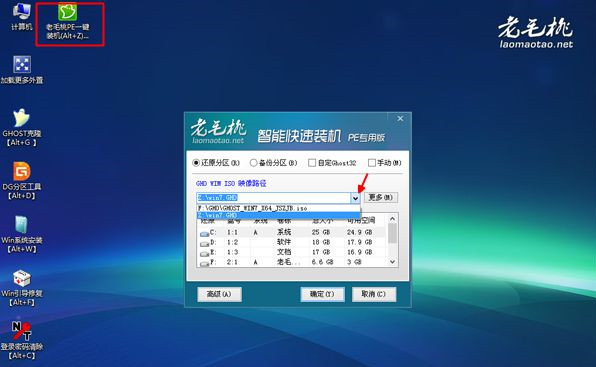
5、接着选择win7系统安装位置,一般是C盘,或根据卷标和磁盘大小选择,点击确定;
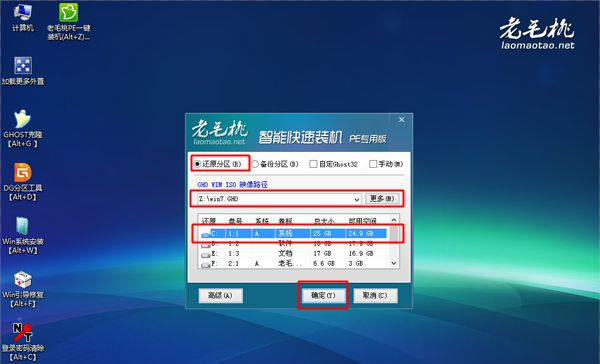
6、弹出对话框,默认是完成后重启,还可以勾选引导修复,然后点击是;
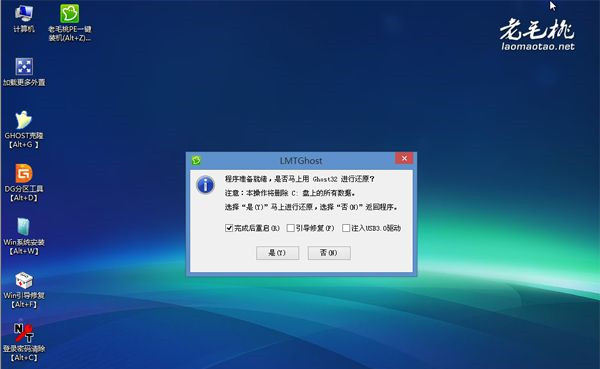
7、在这个界面,执行win7系统还原到C盘的操作,此时需要等待进度条拉到百分百;
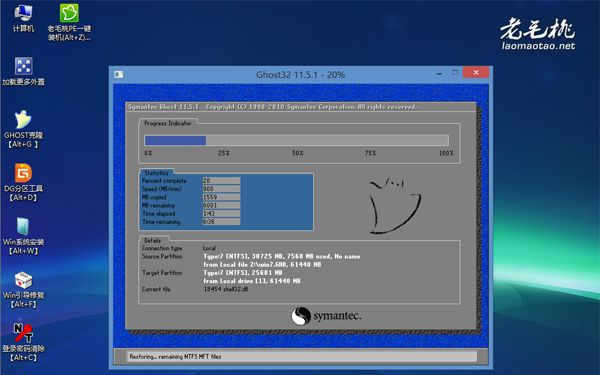
8、操作完成后,电脑自动重启,此时拔出老桃毛U盘,重启后继续执行重装win7系统过程;
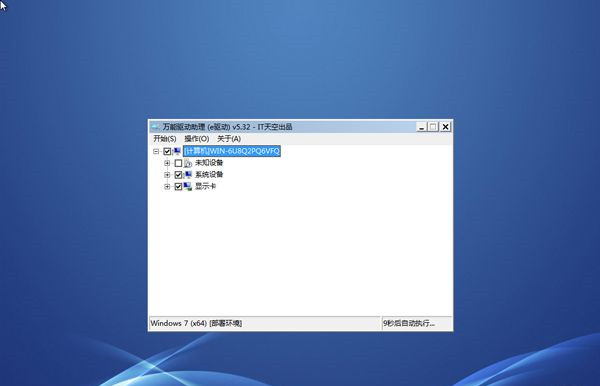
9、重装过程需多次重启,在启动进入win7系统全新界面后,系统重装就完成了。

老桃毛u盘重装win7教程就为大家分享到这边了。
相关信息
-
-
2021/08/30
0x00000bcb共享打印机无法连接怎么办? -
2021/08/29
电脑弹出windows损坏的映像如何解决? -
2021/08/29
Rundll32.exe应用程序错误如何解决?
-
-
无法设定这是一台家庭计算机怎么办?
有些用户想要给自己的电脑设置“这是一台家庭算机,不是办公网络一部分”,却出现设置失败的情况,可能是设置上的一些细节没有设置好。下面我们就以win10为例,给大家讲讲设定家庭...
2021/08/29
-
联想系统重装按哪个键?联想笔记本重装系统详细教程
当电脑出现问题的时候大部分人都需要重装系统来解决问题,但是搜索出来的重装系统教程步骤都非常长,看起来非常复杂,所以很多 用户就此望而却步,没有重装系统了。其实重装系统没...
2021/08/29
系统教程栏目
栏目热门教程
人气教程排行
站长推荐
热门系统下载
- 1 番茄花园 GHOST WIN10 X64 完美体验版 V2020.04(64位)
- 2 番茄花园 GHOST XP SP3 极速装机版 V2013.12
- 3 雨林木风 GHOST WIN7 SP1 X64 极速体验版 V2018.08(64位)
- 4 电脑公司 GHOST WIN7 SP1 X64 极速体验版 V2017.12(64位)
- 5 技术员联盟 GHOST WIN7 SP1 X64 免激活旗舰版 V2019.07 (64位)
- 6 GHOST WIN8 X64 免激活专业版 V2017.03(64位)
- 7 电脑公司 GHOST WIN7 SP1 X64 经典优化版 V2015.03(64位)
- 8 深度技术 Ghost XP SP3 极速纯净版 v2011.12
- 9 番茄花园 GHOST WIN7 SP1 X64 官方旗舰版 V2016.07 (64位)
- 10 深度技术 GHOST WIN10 X86 正式装机版 V2020.02(32位)