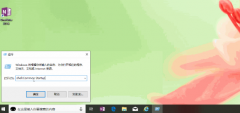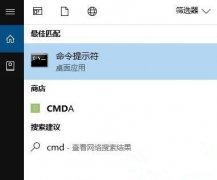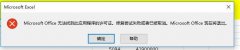雷神911如何重装Win10系统?雷神911如何重装Win10系统的教程
时间:2021-08-19 来源:下载群
雷神911黑武士是一款非常好用的电脑,但不少小伙伴在使用一段时间之后总会想重装系统从而使电脑更加流畅,那么雷神911黑武士要如何重装Win10系统,下面就和小编一起来看看吧。
雷神911如何重装Win10系统的教程
一、重装准备
1、准备一台雷神 911黑武士 A76M和一个8G容量以上U盘。
2、win10系统下载。
3、制作pe启动盘。
二、启动设置(如果默认设置为uefi则不需要进行更改)
如果你的BIOS里有这些选项请设置如下,如果是自带win10机型,只需禁用Secure boot:
Secure Boot 设置为Disabled【禁用启动安全检查,这个最重要】
OS Optimized设置为Others或Disabled【系统类型设置】
CSM(Compatibility Support Module) Support设置为Yes或Enabled
UEFI/Legacy Boot选项选择成Both
UEFI/Legacy Boot Priority选择成UEFI First
三、安装步骤
1、制作好u装机uefi pe启动U盘之后,将win10 64位系统iso镜像直接复制到U盘gho目录下;
2、在雷神电脑上插入U盘,启动之后,笔记本不停按F12键,在弹出的启动项选择框中,选择识别到的U盘选项,如果有带UEFI的启动项,要选择uefi的项,回车从uefi引导;
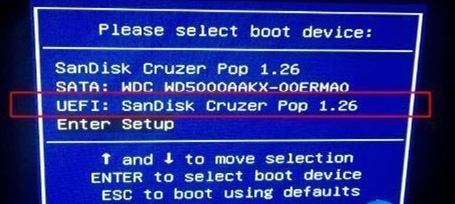
3、由于制作方式不同,有些uefi pe启动盘会直接进入pe系统,有些会先显示这个主界面,如果是先显示这个界面,按↓方向键选择【02】回车运行win8PEx64;
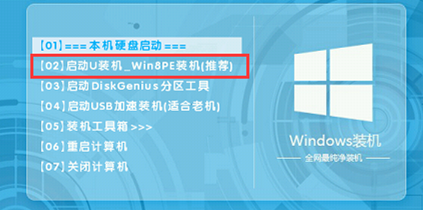
4、进入pe后打开 DG分区工具;
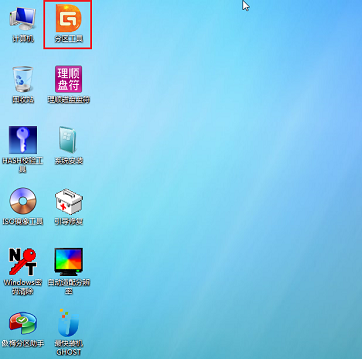
5、选中固态硬盘,点击【快速分区】,分区类型设置为【GUID】,设置分区的个数,一般120G的固态小编都是直接分2个去,主分区 60G D盘50G,然后勾选【对齐分区到此扇区的整数倍】,在后面下拉菜单中选择对下面一个 4096 点击确定分区;
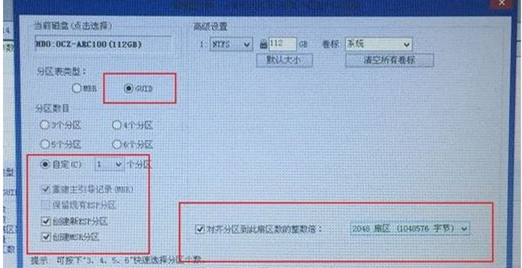
6、点击方框中的【最快装机】,保持默认设置,选择U盘中的win10.gho文件,点击安装位置(建议C盘),确定。
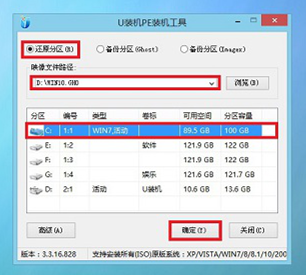
7、在这个界面执行win10系统的解压操作。
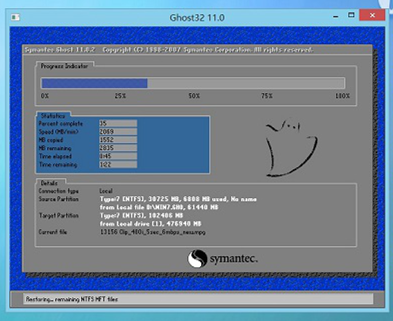
8、解压完毕后会弹出重新重启电脑提示,点击【立即重启】,拔出U盘,自动开始安装win10系统组件和驱动程序。
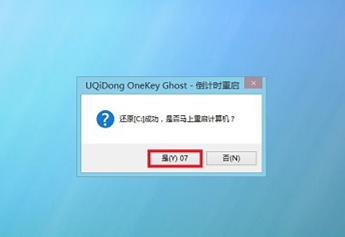
9、安装完成后启动进入到win10系统桌面,可以立即使用,无需重启电脑

相关信息
-
-
2021/08/30
Win10系统如何开机启动文件夹路径?手把手教你Win10开机启动文件夹路径 -
2021/08/30
Win10出现错误代码0xc000007b怎么解决?Win10错误代码0xc000007b解决方法 -
2021/08/29
Win10打开程序错误代码0xc0000020如何修复?
-
-
不用软件如何清理Win10电脑缓存?
电脑使用时间长了,就会积累过多的内存,影响电脑的运行速度,打开软件的时间都要花费很长的时间,所以需要及时清理缓存。网上有很多清除缓存的软件,有没有什么不用软件清理win10电...
2021/08/29
-
Win10系统Office无法找到此应用程序的许可证如何解决?
有不少用户反馈自己在使用电脑的时候遇到了无法打开word、excel等文档表格的情况,导致操作无法完成。这可能是由于系统中未进行激活导致的,用户们只需将windows 10操作系统进...
2021/08/29
系统教程栏目
栏目热门教程
- 1 Win10 KB5000808更新更新完之后电脑打印机打印时出现蓝屏错误代码怎么办?
- 2 Win10相机打不开提示错误代码0xa00f4244的处理方法
- 3 Win10 20H2系统如何查看系统属性?
- 4 Win10电脑没有外放声音怎么回事?Win10电脑没有外放声音的解决方法
- 5 Win10系统网络和共享中心没有响应是什么原因?
- 6 Win10右下角的图标怎么全部显示出来?
- 7 Win10怎么清理电脑缓存垃圾文件夹?
- 8 Win10找不到声音输出设备怎么办?Win10找不到声音输出设备的解决方法
- 9 Win10怎么设置儿童模式?
- 10 Win10怎么安装小爱同学UWP?安装小爱同学UWP需要的环境
人气教程排行
站长推荐
热门系统下载
- 1 番茄花园 GHOST WIN10 X64 完美体验版 V2020.04(64位)
- 2 番茄花园 GHOST XP SP3 极速装机版 V2013.12
- 3 雨林木风 GHOST WIN7 SP1 X64 极速体验版 V2018.08(64位)
- 4 电脑公司 GHOST WIN7 SP1 X64 极速体验版 V2017.12(64位)
- 5 技术员联盟 GHOST WIN7 SP1 X64 免激活旗舰版 V2019.07 (64位)
- 6 GHOST WIN8 X64 免激活专业版 V2017.03(64位)
- 7 电脑公司 GHOST WIN7 SP1 X64 经典优化版 V2015.03(64位)
- 8 深度技术 Ghost XP SP3 极速纯净版 v2011.12
- 9 番茄花园 GHOST WIN7 SP1 X64 官方旗舰版 V2016.07 (64位)
- 10 深度技术 GHOST WIN10 X86 正式装机版 V2020.02(32位)