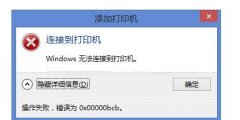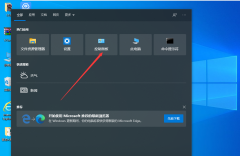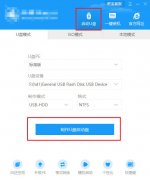不重装系统如何扩大C盘?不重装系统扩大C盘的方法
时间:2021-08-18 来源:下载群
不少小伙伴的电脑在使用久了以后发现自己C盘的内存越来越少,但又不想重新的去安装系统,那么在这种情况下应该如何去扩大C盘的大小呢?下面就和小编一起来看看有什么解决方法吧。
不重装系统扩大C盘的方法
操作说明
1、扩大C盘容量,一般需要从临近的D盘划分空间。
2、如果C盘是主分区,D盘也是主分区,那么可以无损分割,如果一个主分区,一个逻辑分区,可能会转换失败。
3、所以在执行扩大C盘大小的过程中,需要备份好C盘和D盘上的重要数据。
操作步骤
1、下载免费的分区助手,并安装到电脑中,然后启动它,以下图为例,将看到下面的主界面,同时也可以看到C分区是15.01GB,临近的F分区是20.89GB,由于分区关系,可能不是显示D盘,这个没关系,只要是临近C盘的就可以;
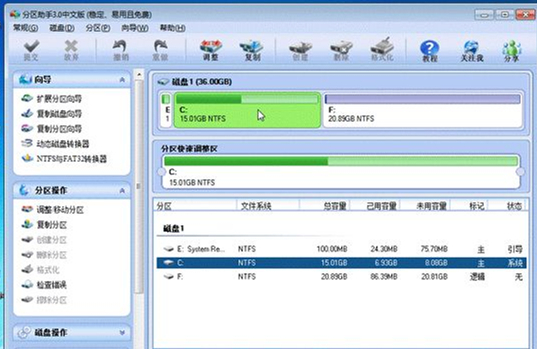
2、现在来缩小(即压缩)F盘,比如压缩到15.90GB,在F盘上右击在弹出的菜单中选择“调整/移动分区”选项,向右拖动左边的手柄以缩小F盘15.90GB;

3、在点击上图的确定之后将返回到主界面,将看到C盘后面多出一块大小为4.99GB的未分配空间;
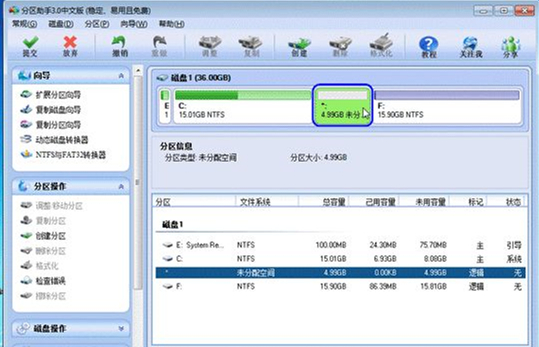
4、右击C盘在弹出的菜单中选择“调整/移动分区”选项;
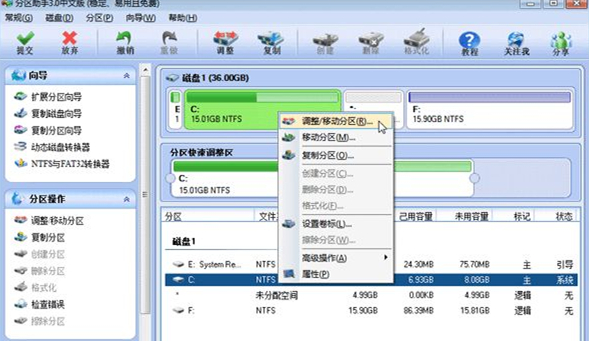
5、然后将出现一个弹出的窗口,向右拖动右边的手柄直到C盘被调整到20GB;

6、点击确定后,返回到主界面。看列表框中,这时C盘的大小为20GB,同时F盘的大小调整为15.90GB了。在主界面的左侧的“等待执行的操作”中您可以看到有两个需要执行的操作:一是调整并移动(F:)分区,二是调整(C:)分区的大小,如下图所示;
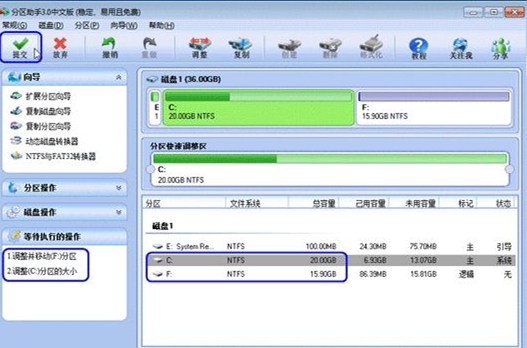
7、在上图的工具栏上有一个“提交”按钮,请点击它,然后,您将看到下面的对话框。将点击“执行”按钮来应用这两个操作到真实的磁盘上;

8、在点击执行后,分区助手可能会提示您重启电脑在重启模式(PreOS Mode)下执行这些操作,这时点击“是”以在重启模式下执行,但重启模式是英文的界面,下图是分区助手在重启模式下的执行状态;
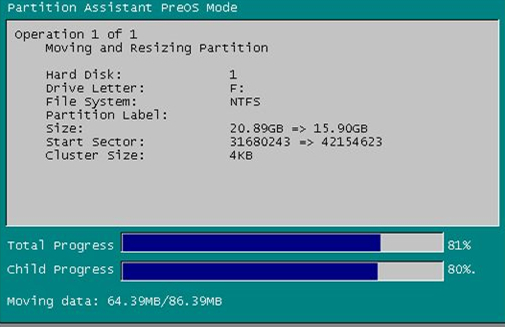
相关信息
-
-
2021/08/30
0x00000bcb共享打印机无法连接怎么办? -
2021/08/29
电脑弹出windows损坏的映像如何解决? -
2021/08/29
Rundll32.exe应用程序错误如何解决?
-
-
无法设定这是一台家庭计算机怎么办?
有些用户想要给自己的电脑设置“这是一台家庭算机,不是办公网络一部分”,却出现设置失败的情况,可能是设置上的一些细节没有设置好。下面我们就以win10为例,给大家讲讲设定家庭...
2021/08/29
-
联想系统重装按哪个键?联想笔记本重装系统详细教程
当电脑出现问题的时候大部分人都需要重装系统来解决问题,但是搜索出来的重装系统教程步骤都非常长,看起来非常复杂,所以很多 用户就此望而却步,没有重装系统了。其实重装系统没...
2021/08/29
系统教程栏目
栏目热门教程
人气教程排行
站长推荐
热门系统下载
- 1 番茄花园 GHOST WIN10 X64 完美体验版 V2020.04(64位)
- 2 番茄花园 GHOST XP SP3 极速装机版 V2013.12
- 3 雨林木风 GHOST WIN7 SP1 X64 极速体验版 V2018.08(64位)
- 4 电脑公司 GHOST WIN7 SP1 X64 极速体验版 V2017.12(64位)
- 5 技术员联盟 GHOST WIN7 SP1 X64 免激活旗舰版 V2019.07 (64位)
- 6 GHOST WIN8 X64 免激活专业版 V2017.03(64位)
- 7 电脑公司 GHOST WIN7 SP1 X64 经典优化版 V2015.03(64位)
- 8 深度技术 Ghost XP SP3 极速纯净版 v2011.12
- 9 番茄花园 GHOST WIN7 SP1 X64 官方旗舰版 V2016.07 (64位)
- 10 深度技术 GHOST WIN10 X86 正式装机版 V2020.02(32位)