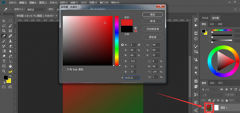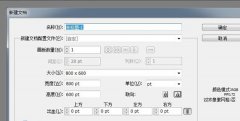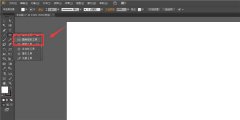分区助手怎么分配自由空间到其他区?
时间:2020-05-20 来源:下载群
使用电脑过程中,磁盘空间不足可能是最经常出现的问题了,很多时候有些分区剩余空间已经捉襟见肘了,但有些分区却有很大的空间未被使用到,这时候我们就可以使用分区助手的分配自由空间功能将一个分区的多余空间分配到另一个分区了。那么,分区助手怎么分配自由空间到其他区呢?下面,我们一起往下看看吧!
方法步骤
1、运行分区助手,磁盘状况如图1所示,从主界面上您可以看到E盘有约302GB,C盘只有约29GB,下面就以从E盘向C盘分配10个GB的自由空间来扩大C盘为例;
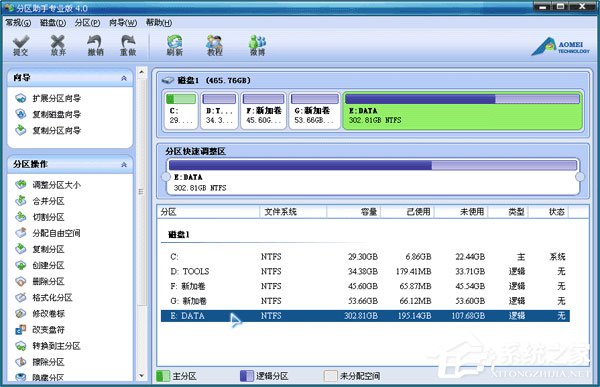
2、选中E盘,点击鼠标右键选择“分配自由空间”或者在左侧的分区操作上选择“分配自由空间”;
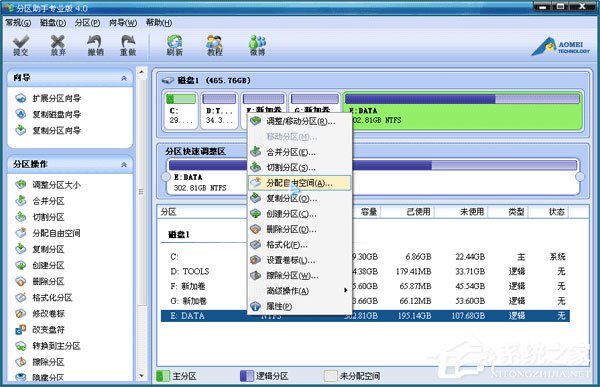
3、在弹出的窗口中输入分配未使用空间10GB从(E)给:C ,就是指要从E分配出10GB大小的未使用空分配给C;
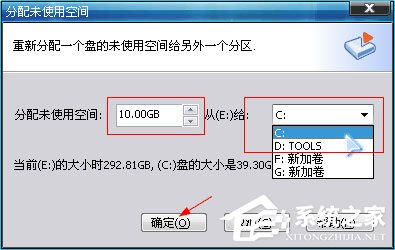
4、执行完以上操作时,可以在软件界面上看到您所做操作的预执行情况,C盘增大了10GB,而E盘缩小了10GB,看下是否达到了您想要实现的目标,然后点击工具栏的“提交”按钮,在弹出的窗口点击“执行”,操作过程中可能要重启电脑,点击“是” 以让程序在重启模式下完成等待执行的操作;

5、有时不是必须要重启,但是当前要进行操作的分区上有程序正在运行,点击“执行”后会弹出,如图5所示的提示对话框,提示关闭正在这个分区上运行的程序,点击“重试”,可以关闭当前正在运行的程序,避免重启。

注意:
1、 分区软件建议安装在C盘。
2、 执行过程中可能需要花一会时间,所花时间的长短由分区中的数据的多少而定。这需要您耐心地等待,请不要强行终止程序。
3、 对每个分区进行操作的之前最好先进行磁盘检查(chkdsk),如果有错,请先修复错误,之后再打开软件执行操作。
相关信息
-
-
2021/08/29
Ps图片如何调色?Ps图片调色的方法 -
2021/08/28
AI入门应该学习画什么?AI入门画卡通河马教程 -
2021/08/28
PPT如何制作结构图?PPT制作结构图教程
-
-
AI入门应该学习画什么?AI入门画简笔画滑板图教程
Adobe Illustrator,常被称为“AI”,是一种应用于出版、多媒体和在线图像的工业标准矢量插画的软件,学好AI对我们工作效率的提升非常快,那AI入门应该学点什么呢,下面给大家带来AI...
2021/08/28
-
AE怎么制作文字清晰变模糊的动画?AE制作文字清晰变模糊的动画教程
AE作为一款设计类的软件被广泛运用,它可以制作出许多的特效和动画效果,有很多用户看到影视那种影像由清晰变为模糊不知道是如何制作出来的,其实是AE制作出来的,我们今天就以文字...
2021/08/28
系统教程栏目
栏目热门教程
人气教程排行
站长推荐
热门系统下载
- 1 番茄花园 GHOST WIN10 X64 完美体验版 V2020.04(64位)
- 2 番茄花园 GHOST XP SP3 极速装机版 V2013.12
- 3 雨林木风 GHOST WIN7 SP1 X64 极速体验版 V2018.08(64位)
- 4 电脑公司 GHOST WIN7 SP1 X64 极速体验版 V2017.12(64位)
- 5 技术员联盟 GHOST WIN7 SP1 X64 免激活旗舰版 V2019.07 (64位)
- 6 GHOST WIN8 X64 免激活专业版 V2017.03(64位)
- 7 电脑公司 GHOST WIN7 SP1 X64 经典优化版 V2015.03(64位)
- 8 深度技术 Ghost XP SP3 极速纯净版 v2011.12
- 9 番茄花园 GHOST WIN7 SP1 X64 官方旗舰版 V2016.07 (64位)
- 10 深度技术 GHOST WIN10 X86 正式装机版 V2020.02(32位)