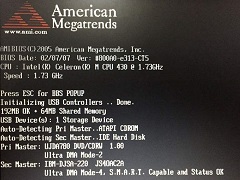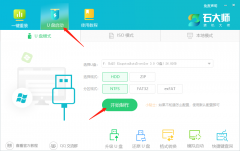教你怎么用u盘重装正版win10 详细步骤图解
时间:2022-05-06 来源:下载群
用U盘重装系统是目前很多用户的装机首选,首先你需要使用U盘来制作win10安装盘,系统之家官网为你打造了【石大师】装机工具,可以帮助你快速实现系统重装,重装完成以后系统超级流畅,最新的Win10版本,修复了之前版本的各种问题。
使用工具:石大师
下载地址:http://www.xitongzhijia.net/soft/243542.html
具体操作如下:
一、制作U盘启动盘
1、进入页面后,选择U盘启动,无需更改默认格式,直接点击开始制作即可。
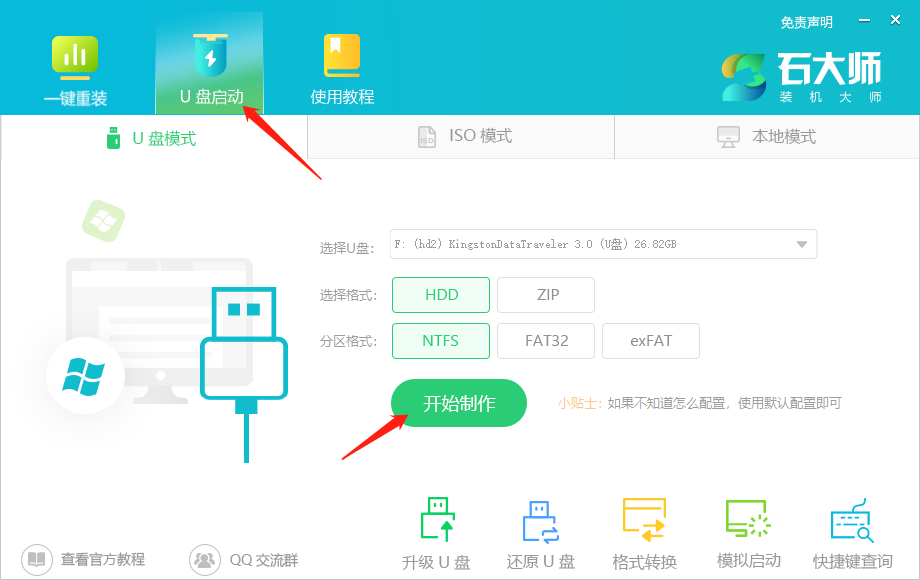
2、制作U盘启动盘时,软件会提醒用户备份U盘中的数据,防止数据丢失造成损失。
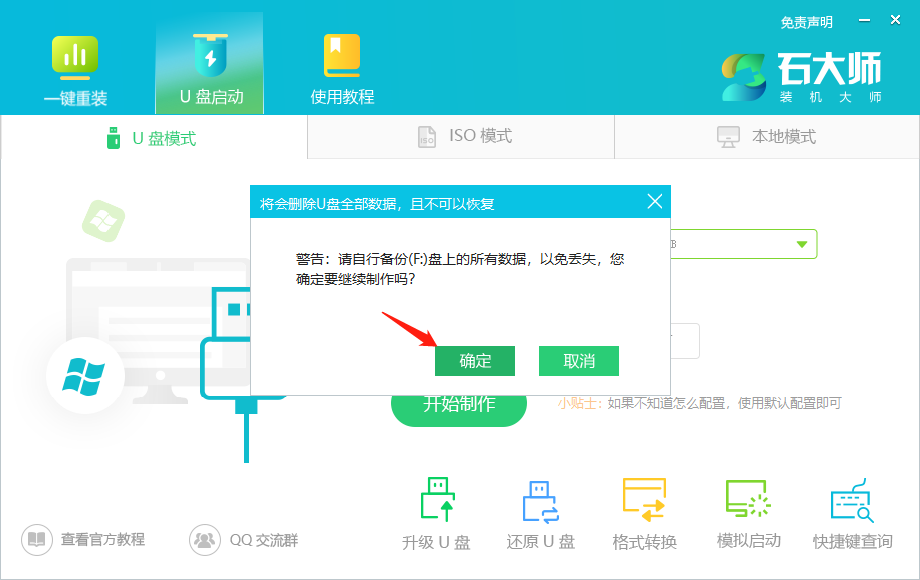
3、等待制作成功后,软件会自动提醒用户电脑的U盘启动快捷键,到此,U盘启动盘制作成功。
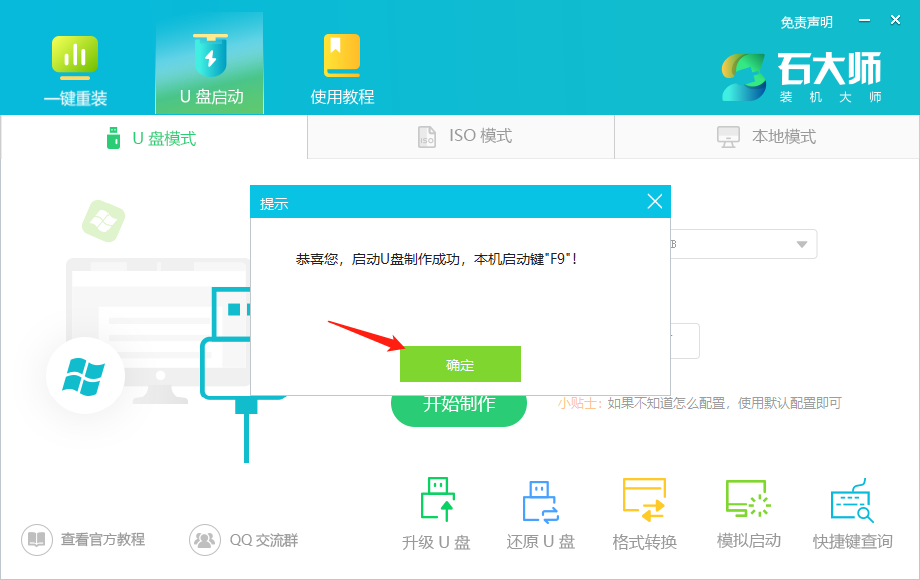
4、制作成功后,还需要点击软件右下角的模拟启动,用以测试U盘启动盘是否制作成功。
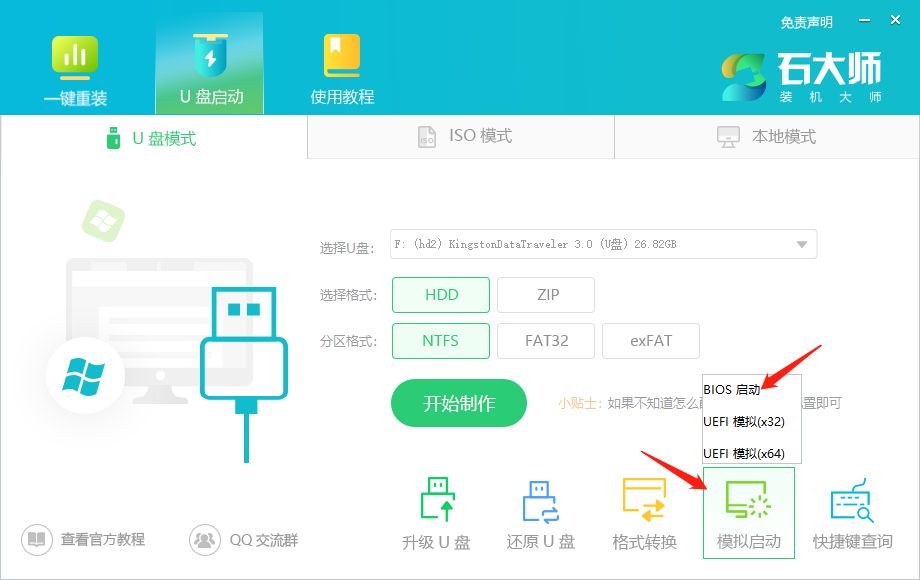
5、制作成功后应出现以下界面,然后关闭此页面,将想要安装的系统镜像复制、下载到U盘启动盘即可。
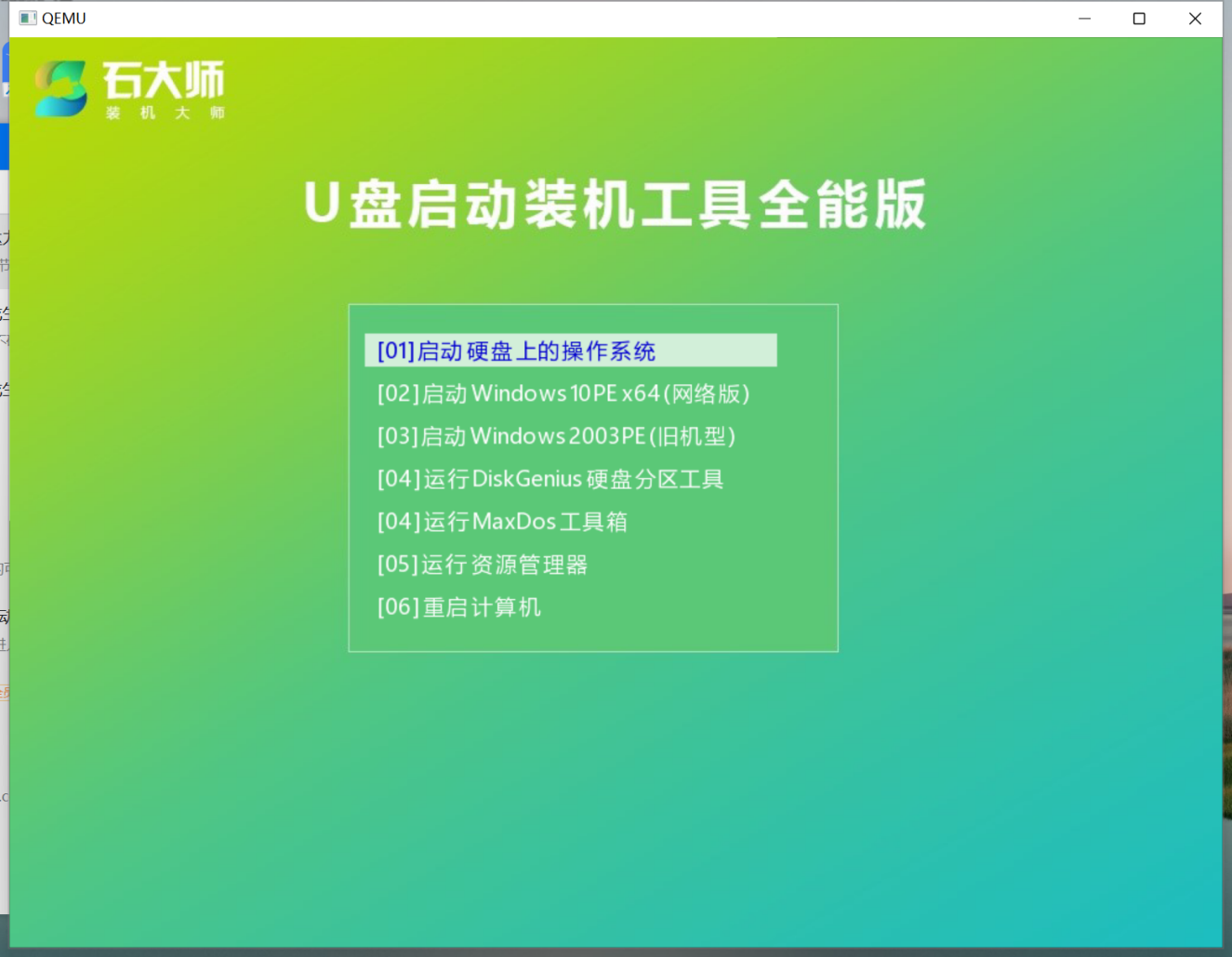
二、U盘装机
1、U盘插入电脑,重启电脑按快捷键选择U盘为第一启动项,进入后,键盘↑↓键选择第二个【02】启动Windows10PEx64(网络版),然后回车。
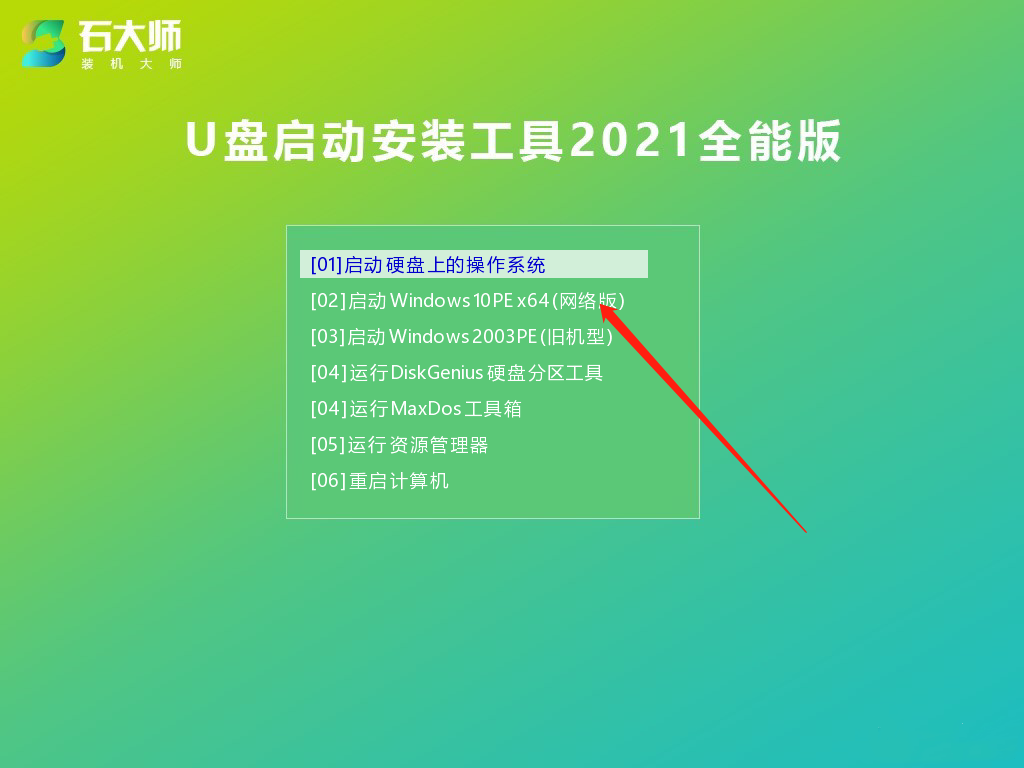
2、进入PE界面后,点击桌面的一键重装系统。
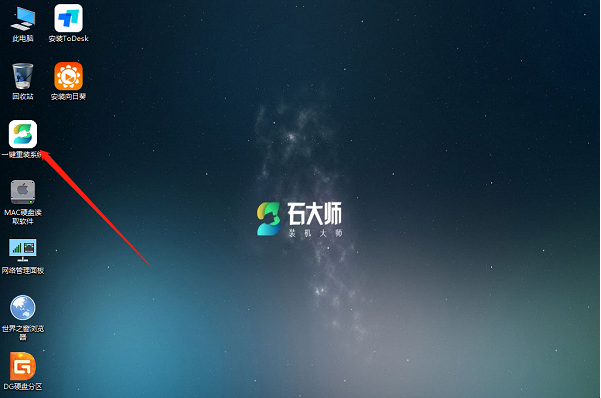
3、打开工具后,点击浏览选择U盘中的下载好的系统镜像ISO。
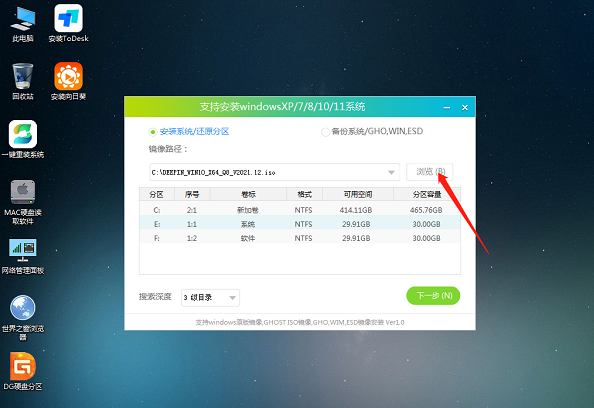
4、选择后,再选择系统安装的分区,一般为C区,如若软件识别错误,需用户自行选择。选择完毕后点击下一步。
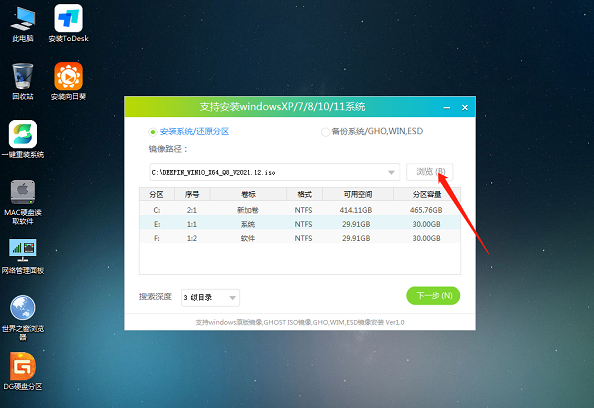
5、此页面直接点击安装即可。
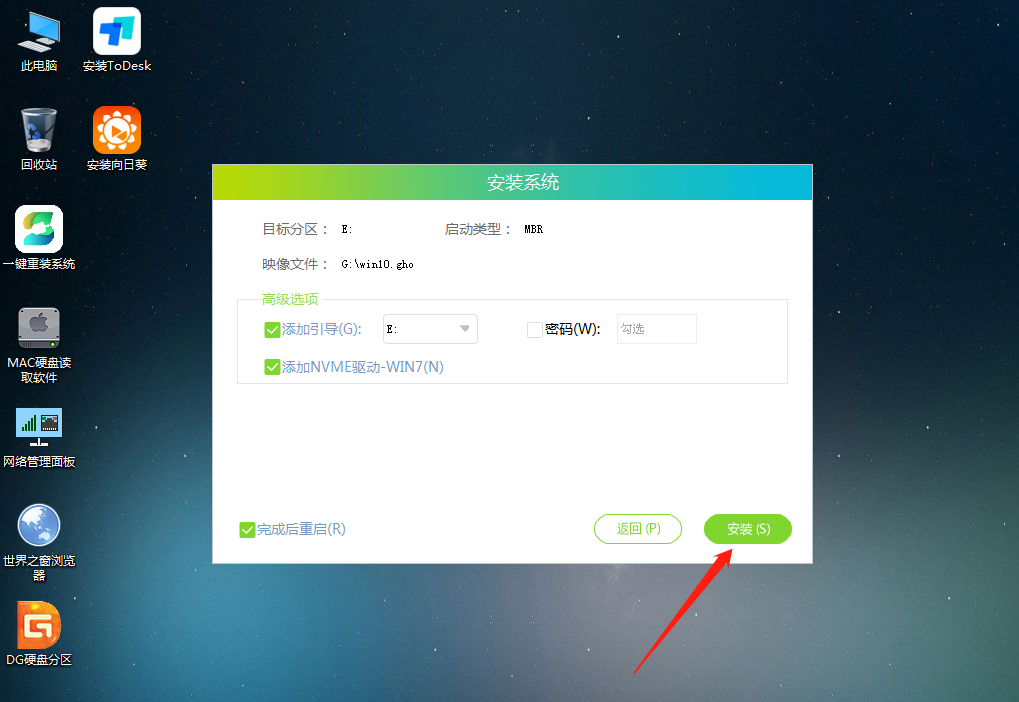
6、系统正在安装,请等候……
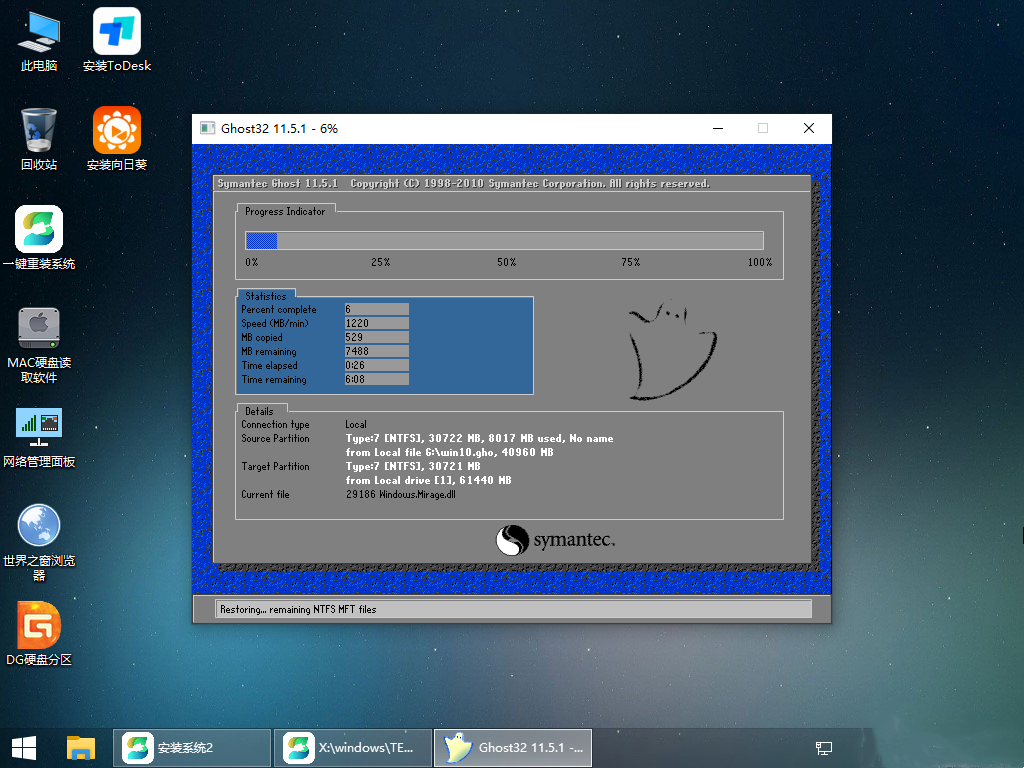
7、系统安装完毕后,软件会自动提示需要重启,并且拔出U盘,请用户拔出U盘再重启电脑。
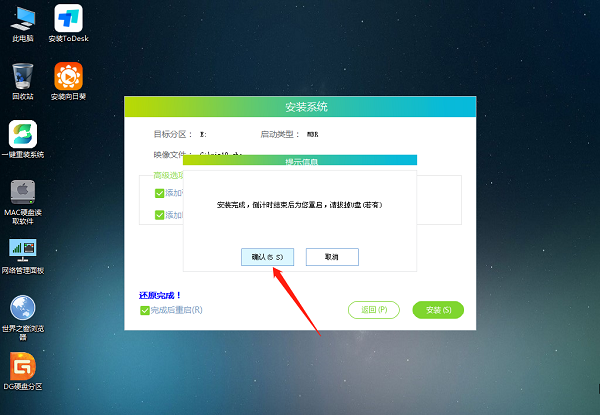
8、重启后,系统将自动进入系统安装界面,到此,装机就成功了!
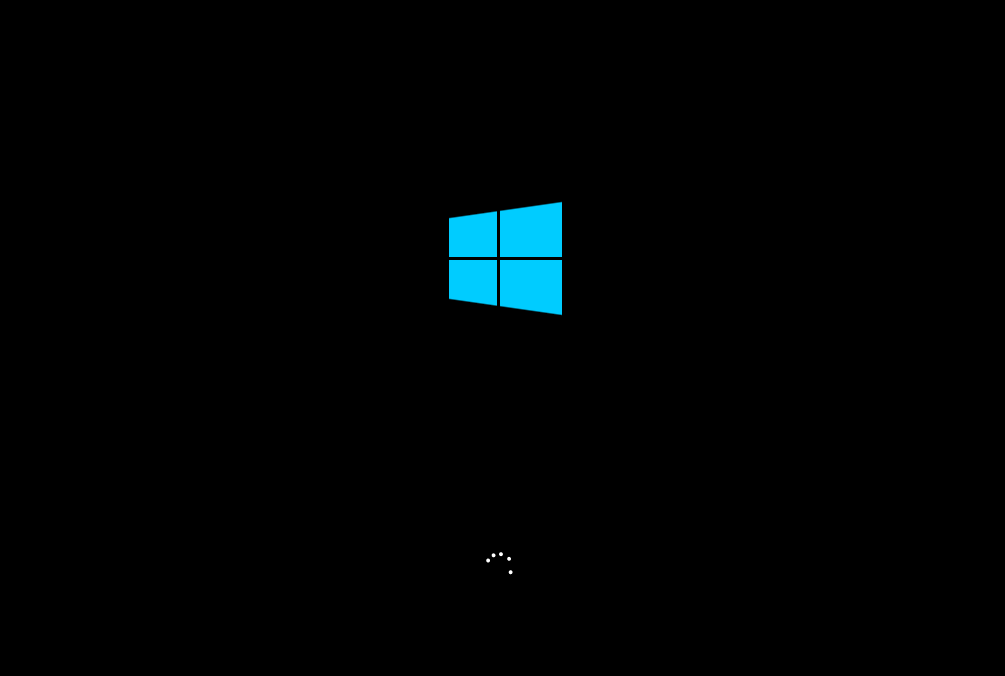
相关信息
-
-
2022/05/08
开机显示American Megatrends按什么键可以选择U盘启动 -
2022/05/06
教你怎么用u盘重装正版win10 详细步骤图解 -
2022/05/03
直接把iso文件放入U盘可以吗?
-
-
U盘启动盘做好了怎么重装系统
U盘启动盘做好了怎么重装系统?有很多朋友通过某些方法已经自己制作好U盘启动盘了,但是接下来不知道如何操作。下面系统之家小编就给大家介绍新手使用U盘启动盘怎么重装系统的...
2022/05/03
-
玩家国度重装系统按什么键?华硕ROG电脑怎样U盘启动?
在高端和发烧友游戏主板领域内,华硕玩家国度(ROG)挺有人气的,有不少朋友都是使用这个主板品牌的电脑,那么在电脑遇到问题后,用户如何使用U盘来重装系统呢。今天小编来给朋友们进...
2022/05/02
系统教程栏目
栏目热门教程
人气教程排行
- 1 Win10云下载和本地重新安装哪个好 有什么区别
- 2 剪映Windows电脑版打开或者新建草稿就闪退怎么办?
- 3 剪映Windows专业电脑版目前支持什么格式的视频导入?
- 4 腾讯会议在线时长怎么看?腾讯会议参会时长设置方法
- 5 轻颜相机模糊怎么办?一招教你提升轻颜相机图片清晰度!
- 6 Win10 KB5000808更新更新完之后电脑打印机打印时出现蓝屏错误代码怎么办?
- 7 Office2019和Office2016哪个好用?Office2019和Office2016区别详解
- 8 腾讯在线文档怎么导入本地文档?腾讯在线文档导入本地文档教程分享
- 9 苹果手机如何控制苹果平板?iPhone远程控制iPad的方法
- 10 怎么在腾讯QQ发起群投票?腾讯QQ发起群投票的方法
站长推荐
热门系统下载
- 1 番茄花园 GHOST XP SP3 极速装机版 V2013.12
- 2 番茄花园 GHOST WIN10 X64 完美体验版 V2020.04(64位)
- 3 雨林木风 GHOST WIN7 SP1 X64 极速体验版 V2018.08(64位)
- 4 深度技术 Ghost XP SP3 极速纯净版 v2011.12
- 5 电脑公司 GHOST WIN7 SP1 X64 极速体验版 V2017.12(64位)
- 6 老机有福 Ghost XP SP3 终极优化版 2011.07【老爷机专用系统】
- 7 技术员联盟 GHOST WIN7 SP1 X64 免激活旗舰版 V2019.07 (64位)
- 8 GHOST WIN8 X64 免激活专业版 V2017.03(64位)
- 9 电脑公司 GHOST WIN7 SP1 X64 经典优化版 V2015.03(64位)
- 10 深度技术 GHOST WIN10 X86 正式装机版 V2020.02(32位)