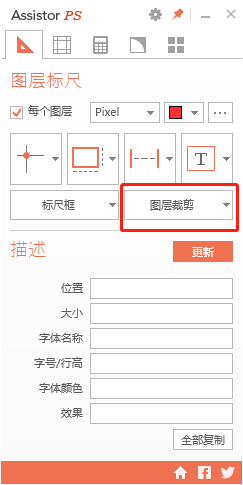- 大小:1.87 MB
- 语言:简体中文
- 授权:免费软件
- 类别:图像处理
- 下载:次
- 更新:2021-07-29
- 支持系统:WinAll、Win10、Win7、WinXP
- 安全检测: 360安全卫士 360杀毒 电脑管家
- 星级评价 :
- 软件介绍
- 人气下载
- 下载地址
- 网友评论
Assistor Ps是一款功能十分强大的切图标记工具,这款软件可以帮助用户快速的针对一些图片进行高效的切图和标注,而且这款软件作为PS的辅助软件,却是完全独立的,可以单独使用,而且软件还可以与PS连通,有需要的小伙伴快来下载吧!
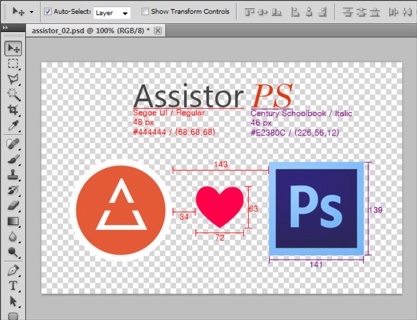
软件功能
一、切图标记功能
1、可单独处理每一个图层,不选中则将已选择的图层视为一个整体进行处理
2、可选择输出数据的分辨率单位,如px以及安卓开发中常用的各种Dpi等
3、切换标记颜色
4、设置标记环境
5、标记数据输出
自动计算并输出所选图层的位置、大小、间距等信息
6、引导框
为你所选的尺寸或者图层创建一个引导框
7、一键切图
快速切出并保存所选图层
8、数据提取
输出所选图层的数据信息
二、标记坐标
选择一个或者多个图层,点击标记坐标按钮即可标记。或者(Alt+1)。按钮右边的小三角形可以进入该功能的设置页面,可选择标记的格式及指定标记位置三、标记大小
同样选图层后点按钮标记,或者(Alt+2),小三角形可以设置标记的格式及选择同时标记宽高还是标记其一
四、标记距离
这里的标记有三种情况,快捷键(Alt+3),小三角形可以设置标记的格式:
1、选中两个图层,标记两个图层之间的距离
2、利用选区工具拉个区域,标记该区域较长的边
3、只选择一个图层,标记该图层与画布间的距离
五、标记文字信息
根据设置输出文字的相关信息,快捷键(Alt+4)
六、切图
单图层切图,选中一个图层,点击【Layer Snips】就会自动新建一个文档,这时你就直接保存即可,多个图层切图,选择多个图层,并按 Ctrl+G 将这几个图层编组后,再点击【Layer Snips】
七、单位换算(转换)
输入数值和选择对应单位,就可以快速换算不同单位的数值
八、绘制PS参考线
有点像Guideguide扩展,可以很方便的画出想要的参考线。比如平分参考线、按指定数值绘制、指定参考给宽度等等
九、快速转换圆角
Assistor PS可以将单个或多个矢量图形快速转成圆角
十、按间隔复制图层
这功能还是挺不错的,比如用来做列表复制
怎么切图
1、首先打开assistor ps,选择1切图标记功能。
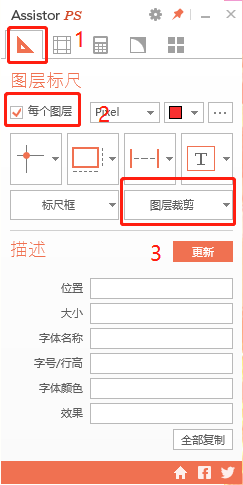
2、勾选2区域中的,每个图层,这样我们可以选中多个图层同时进行切图。
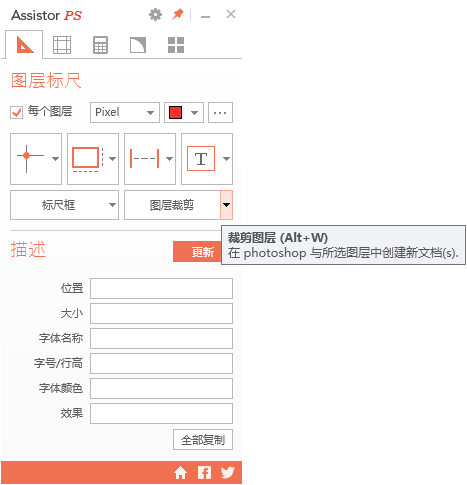
3、这一步很重要,是为了设置好切图的保存路径。点击3 layer snips右侧的小箭头,出现新的窗口。
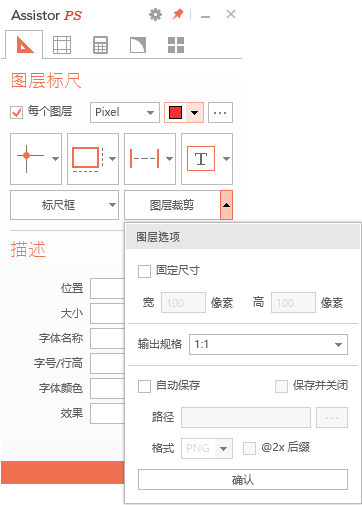
4、勾选4区域中两个勾选框。在如图所示5处,设置好切图文件的保存路径,点击确定,然后点击ok保存设置。
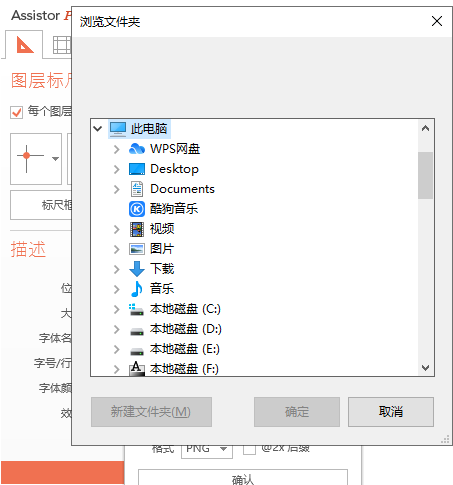
5、我们选中图层以后,直接点击3就能进行切图了。