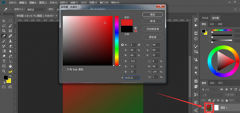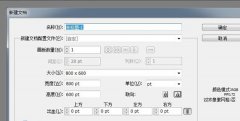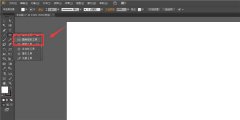Vmware workstation 16详细图文安装激活教程!(附激活码)
时间:2021-05-05 来源:下载群
Vmware workstation 16是一款在Windows系统上的虚拟机软件。软件可以帮助用户在电脑中建立多个虚拟的电脑,而且不会影响电脑的正常使用,但是许多小白不知道怎么安装,下面小编就带着大家一起看看吧!
安装前须知:
1、安装全程须断网,否则易安装不成功;
2、解压和安装前先关闭360、电脑管家等所有杀毒软件,防止误杀补丁,导致安装失败;
3、VMware16适用于Win7/8/10(64位)系统,亲测可用!(但部分功能要求系统须为Win10 1809及以上版本)。
VMware16 WIN10 64位安装步骤:
1、鼠标右击进行解压缩,安装前先断开电脑网络,然后找到VMware-workstation-full-16.0.exe,鼠标右击选择【以管理员身份运行】
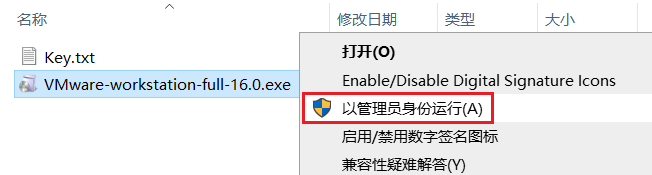
2、正在提取安装文件中…
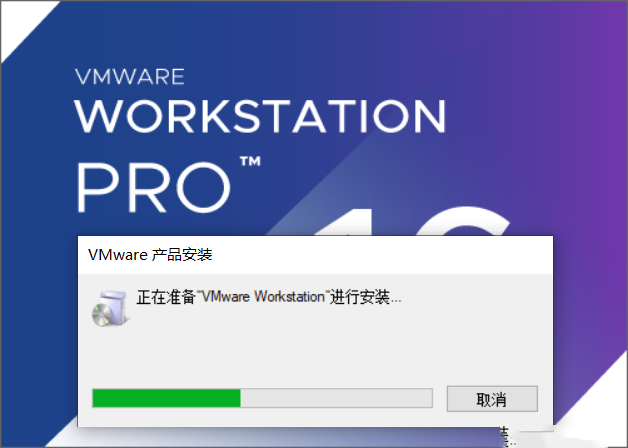
3、进入安装界面,点击【下一步】
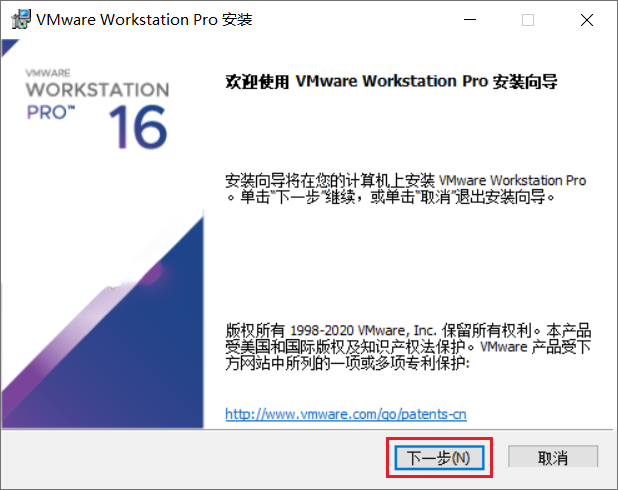
4、先勾选“我接受许可协议中的条款”,然后点击【下一步】
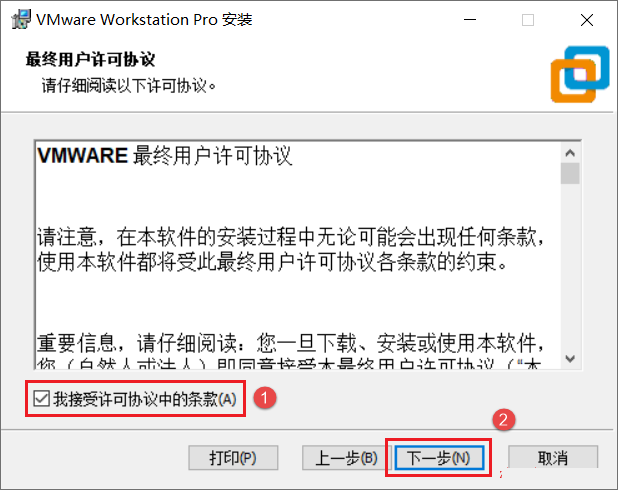
5、选择软件安装路径,默认安装在C盘,点击【更改】可修改安装路径,注意:安装路径文件夹名称均不能含有中文字符!小编这里将软件安装在D盘VMware16文件夹下,然后点击【下一步】
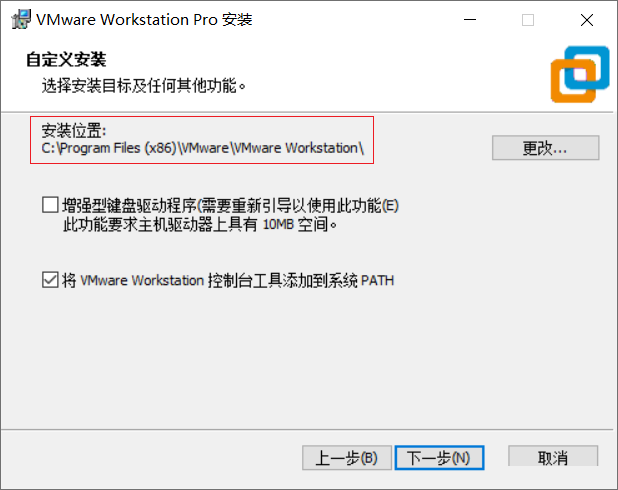
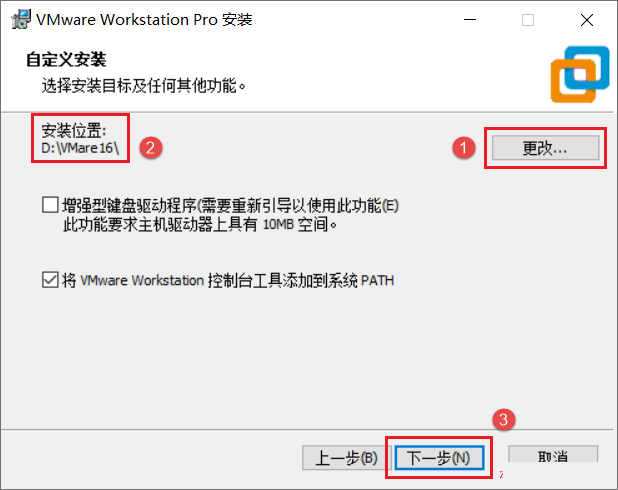
6、先取消“启动时检查…”和“加入VMware…”前面的勾选,然后点击【下一步】
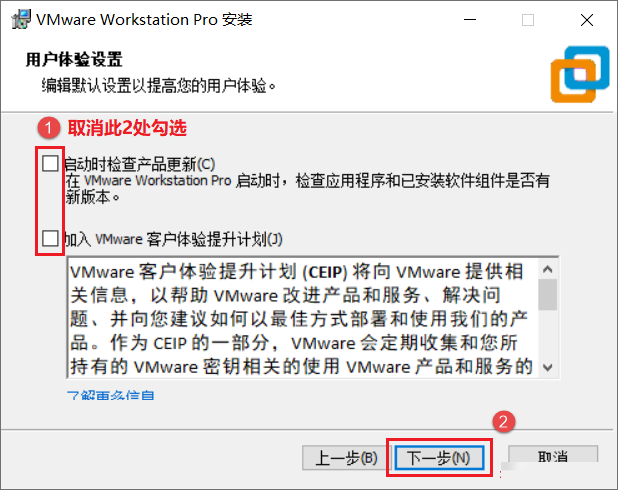
7、点击【下一步】
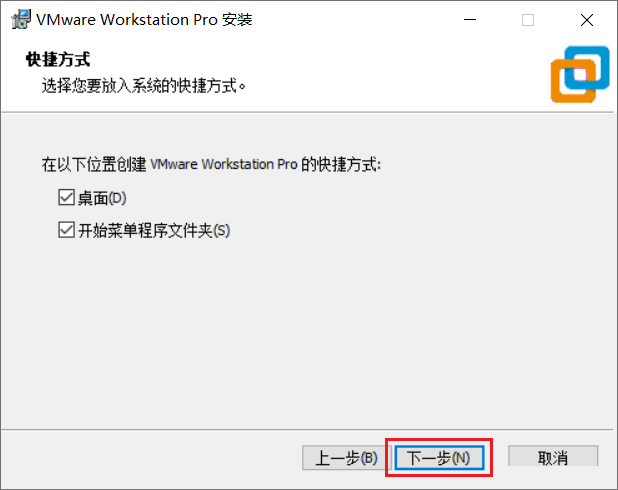
8、点击【安装】
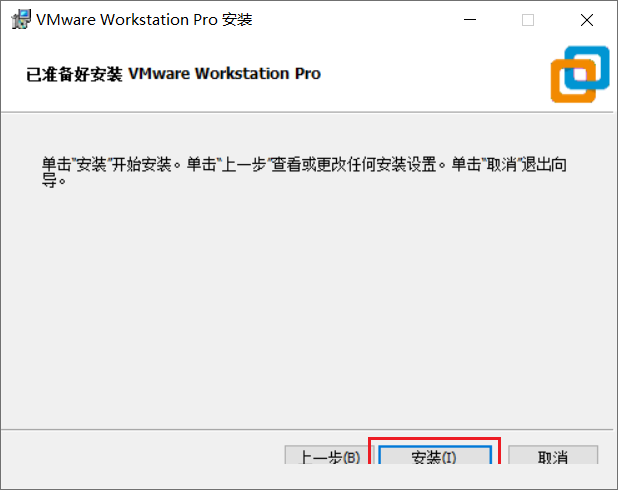
9、正在安装中,这个过程大概需要8分钟左右的时间,请耐心等待…
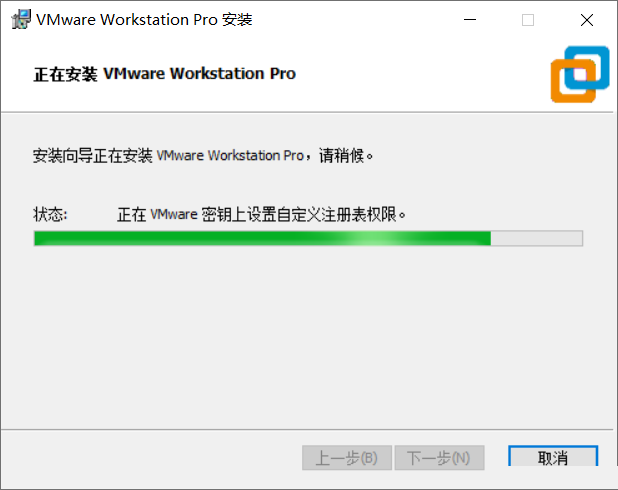
10、安装完成,点击【许可证】。
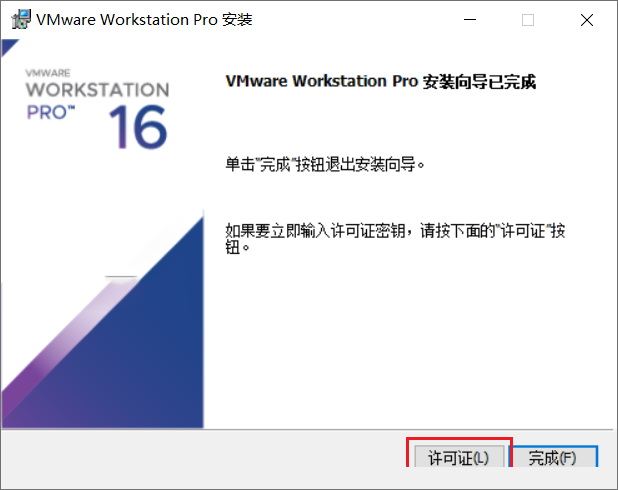
11、进入输入许可证界面,先不要着急点击“输入”,返回软件初始安装包。
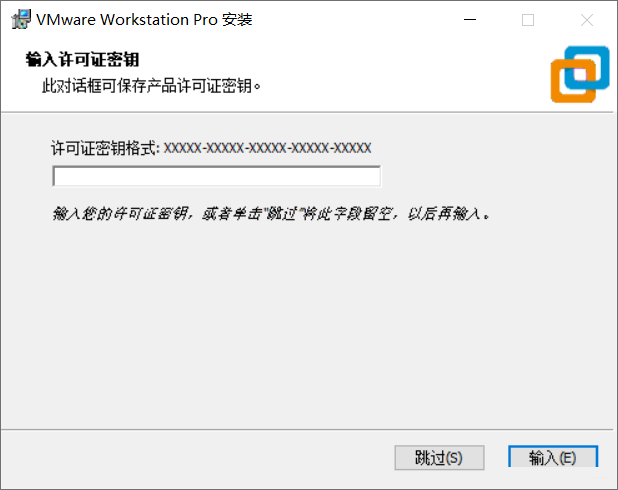
12、双击打开“Key.txt”文件。
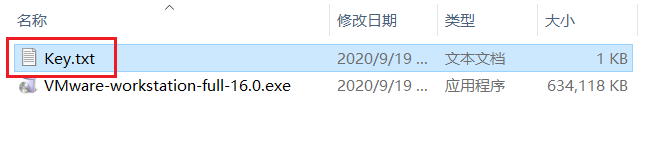
13、将打开文本中的“许可证”(3个任选其一)复制粘贴到安装界面中许可证下面的框中。
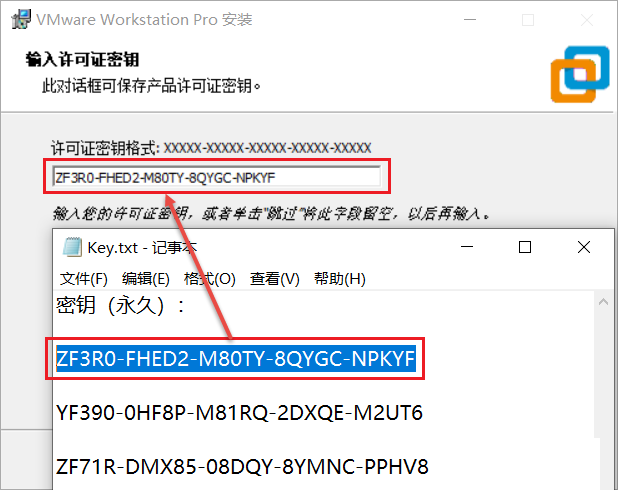
14、点击【输入】。
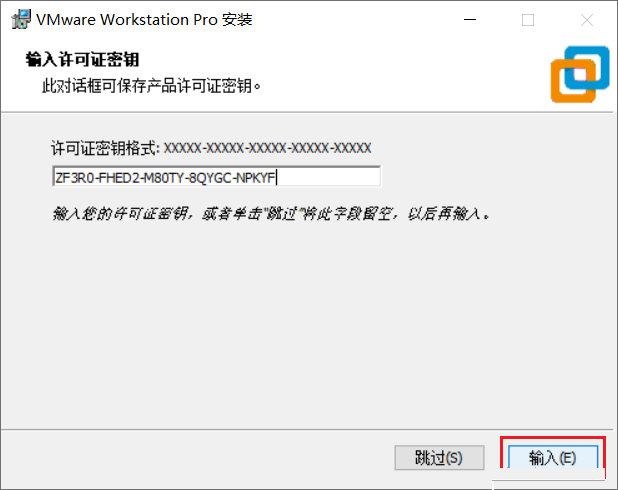
15、点击【完成】。
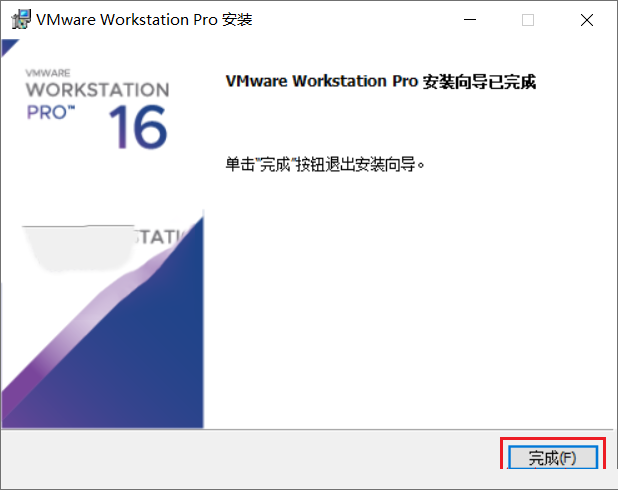
16、返回电脑桌面,找到VMware16图标,鼠标右击选择【以管理员身份运行】。
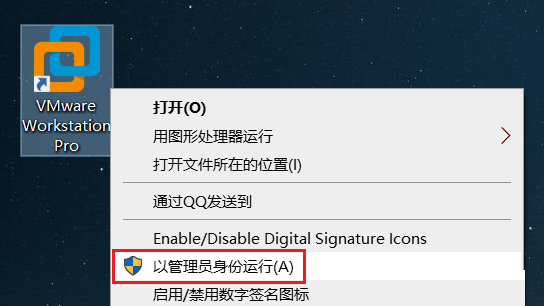
17、打开VMware16软件,中文版界面如下:
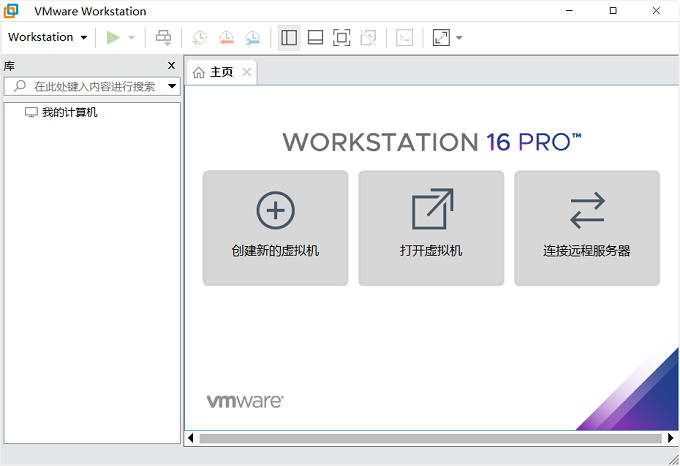
相关信息
-
-
2021/08/29
Ps图片如何调色?Ps图片调色的方法 -
2021/08/28
AI入门应该学习画什么?AI入门画卡通河马教程 -
2021/08/28
PPT如何制作结构图?PPT制作结构图教程
-
-
AI入门应该学习画什么?AI入门画简笔画滑板图教程
Adobe Illustrator,常被称为“AI”,是一种应用于出版、多媒体和在线图像的工业标准矢量插画的软件,学好AI对我们工作效率的提升非常快,那AI入门应该学点什么呢,下面给大家带来AI...
2021/08/28
-
AE怎么制作文字清晰变模糊的动画?AE制作文字清晰变模糊的动画教程
AE作为一款设计类的软件被广泛运用,它可以制作出许多的特效和动画效果,有很多用户看到影视那种影像由清晰变为模糊不知道是如何制作出来的,其实是AE制作出来的,我们今天就以文字...
2021/08/28
系统教程栏目
栏目热门教程
人气教程排行
站长推荐
热门系统下载
- 1 番茄花园 GHOST WIN10 X64 完美体验版 V2020.04(64位)
- 2 番茄花园 GHOST XP SP3 极速装机版 V2013.12
- 3 雨林木风 GHOST WIN7 SP1 X64 极速体验版 V2018.08(64位)
- 4 电脑公司 GHOST WIN7 SP1 X64 极速体验版 V2017.12(64位)
- 5 技术员联盟 GHOST WIN7 SP1 X64 免激活旗舰版 V2019.07 (64位)
- 6 GHOST WIN8 X64 免激活专业版 V2017.03(64位)
- 7 电脑公司 GHOST WIN7 SP1 X64 经典优化版 V2015.03(64位)
- 8 深度技术 Ghost XP SP3 极速纯净版 v2011.12
- 9 番茄花园 GHOST WIN7 SP1 X64 官方旗舰版 V2016.07 (64位)
- 10 深度技术 GHOST WIN10 X86 正式装机版 V2020.02(32位)