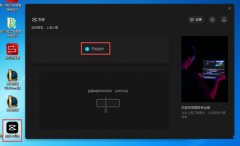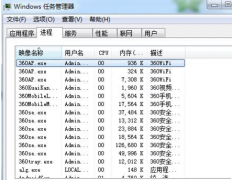爱普生打印机打印微信收到的文档方法
时间:2021-03-22 来源:下载群
很多用户平常都在使用爱普生打印机,很多小伙伴们都想知道爱普生打印机怎么打印微信收到的文档的,这里小编就为大家带来爱普生打印机打印微信收到的文档方法介绍,一起来看看吧!
如何打印微信收到的文档
第一步,首先完成打印机的安装设置,可参见以下链接, 找到对应型号打印机
第二步:微信文档打印:
对于爱普生无线WIFI打印机:
方案一:微信小程序打印方案(适用于远程网络稳定,比较小的文件。如果远程网络繁忙,请采用方案二或方案三)。
方案二:iPrint app 手机打印方案(适用于远程网络不稳定,比较小的文件)。
方案三:PC 打印方案(适用于文档比较大,且网络不稳定情况)。
微信小程序打印方案
准备工作:
1、在微信中搜索小程序“小白智慧打印”。
2、按照小程序中的引导绑定打印机。
打印微信对话中的文档(pdf,word,ppt,excel格式)
1、打开“小白智慧打印”小程序,选择“文档打印”,选择“微信文档打印”。
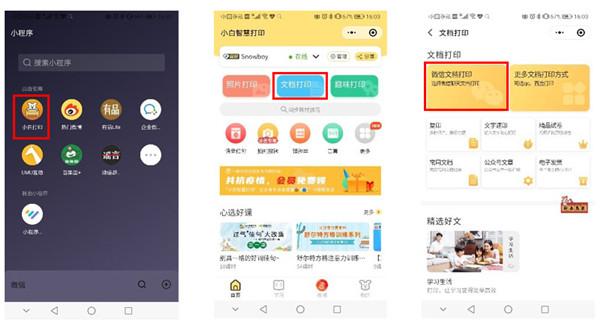
2、选取微信对话,勾选需要打印的文件。
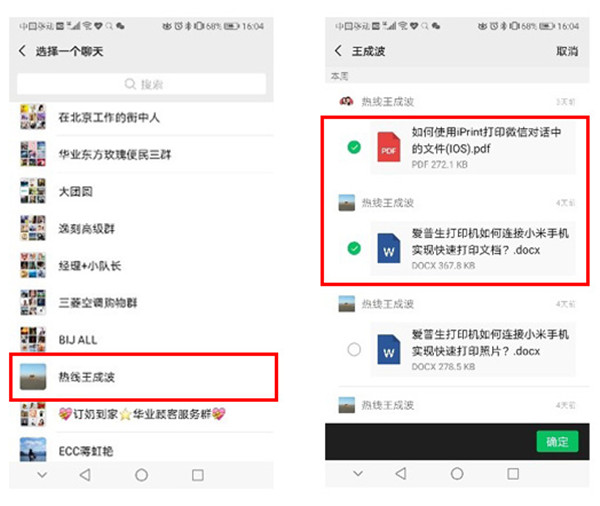
3、如需修改打印设置,点击“设置”,设置完成点击“确认打印”,开始打印。
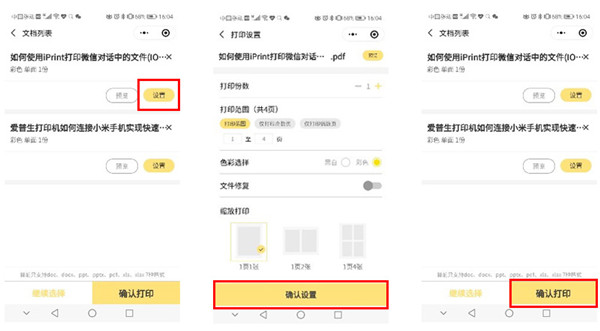
打印手机拍摄的纸质文档(使用图片转文档功能,改善呈现效果)
1、打开小程序“小白智慧打印”,选择“更多”,选择“图片转文档”。
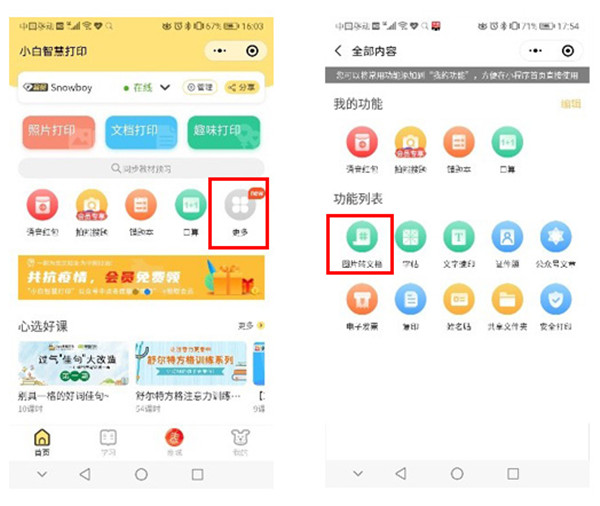
2、选择“上传照片”,调整需打印的区域,点击“确认打印”开始。打印。
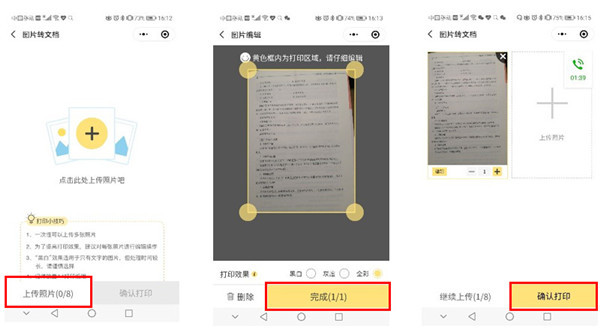
iPrint app 手机打印方案
如何使用iPrint打印微信对话中的文件(Android):
准备工作:
1、下载并安装WPS。
2、下载并安装iPrint(点此下载)。
3、使用iPrint选择需使用的打印机(手机需和打印机接入相同局域网)。
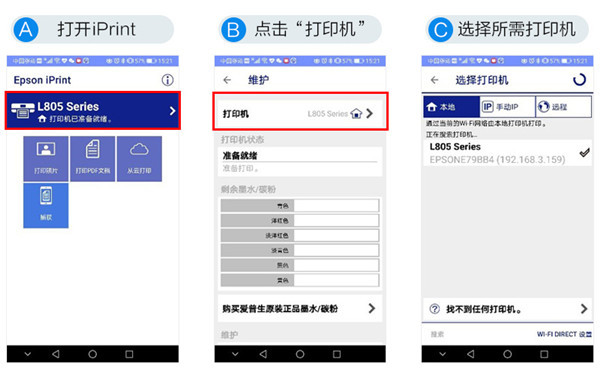
打印微信对话中的文档(pdf格式)
1、长按文件选择“其他应用打开”。
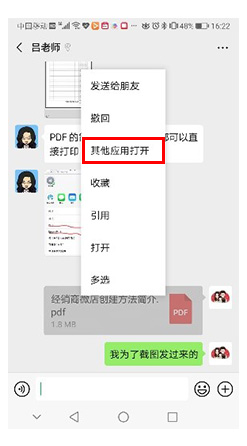
2、选择“iPrint”打开(打印机需和手机保持在同一局域网)。
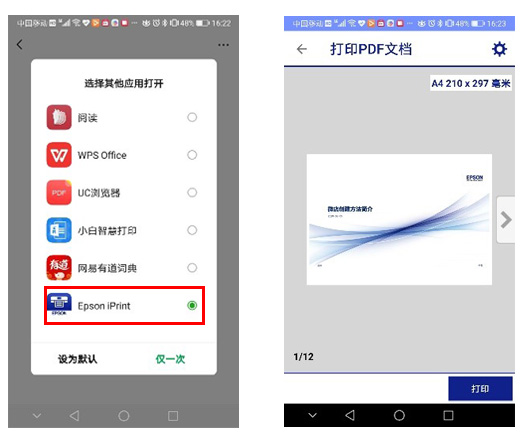
3、打印设置,开始打印,打印过程中请勿跳出打印界面。

打印微信对话中的文档(其他格式)
1、长按文件选择“其他应用打开”。

2、选择“WPS”打开。
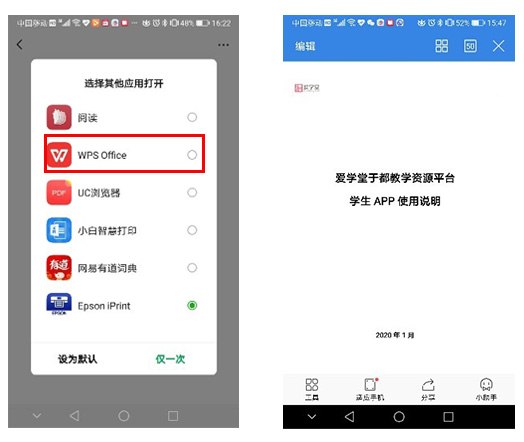
3、以PDF的格式发送给iPrint(打印机需和手机保持在同一局域网)。
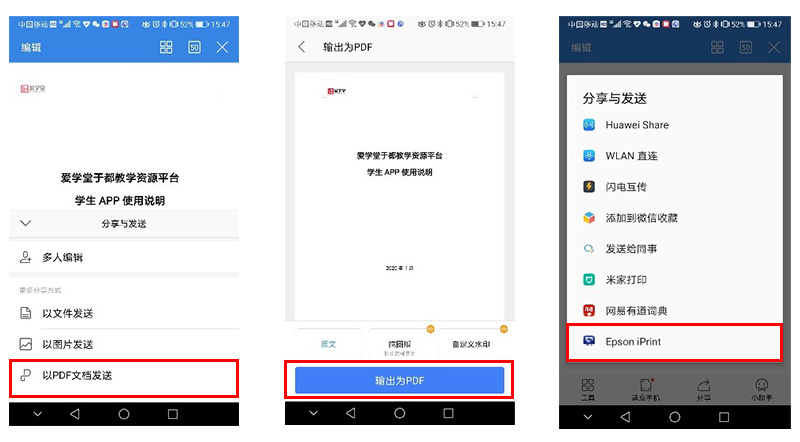
4、打印设置,开始打印,打印过程中请勿跳出打印界面。
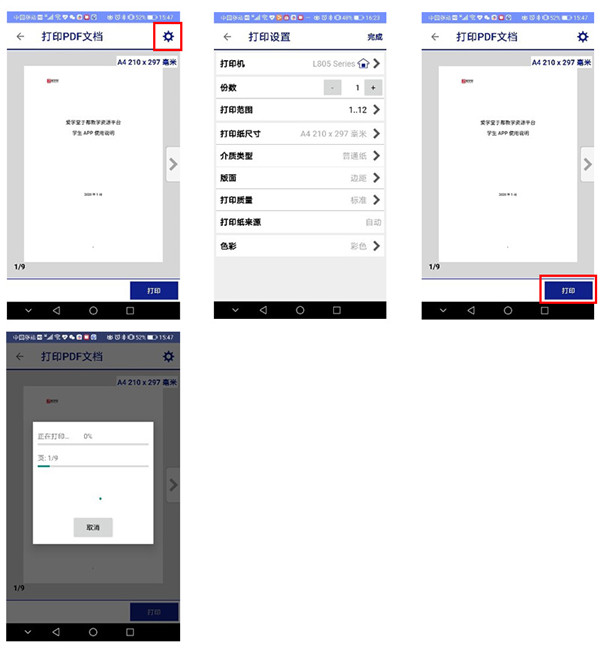
如何使用iPrint打印微信对话中的文件(IOS):
准备工作:
1、下载并安装iPrint(App store中查找iprint,或点此下载 )。
2、使用iPrint选择需使用的打印机(手机需和打印机接入相同局域网)。
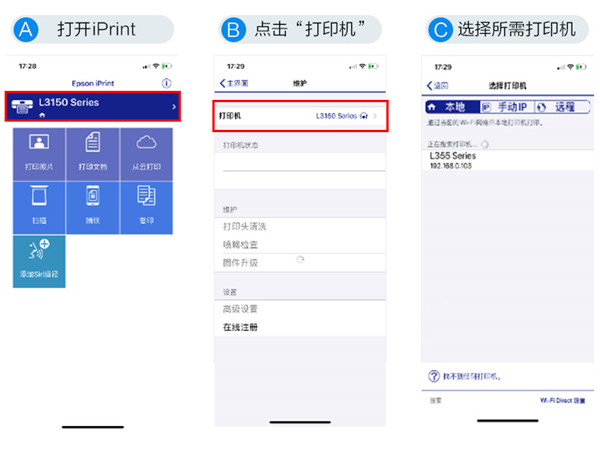
打印微信对话中的文档(pdf格式)
1、打开文档,点解右上角…, 选择“其他应用打开”。
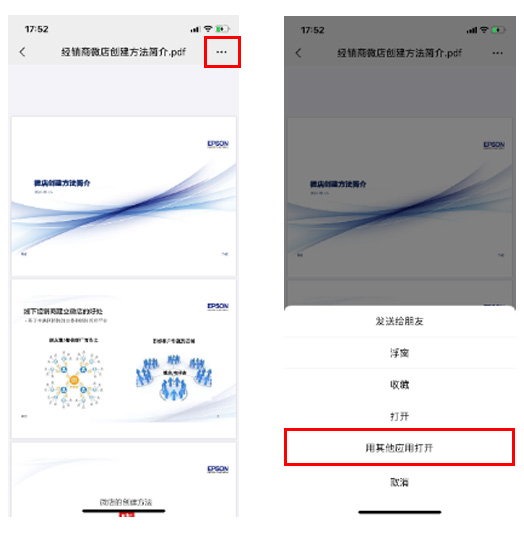
2、选择“iPrint”打开(打印机需和手机保持在同一局域网)。

3、打印设置,开始打印,打印过程中请勿跳出打印界面。
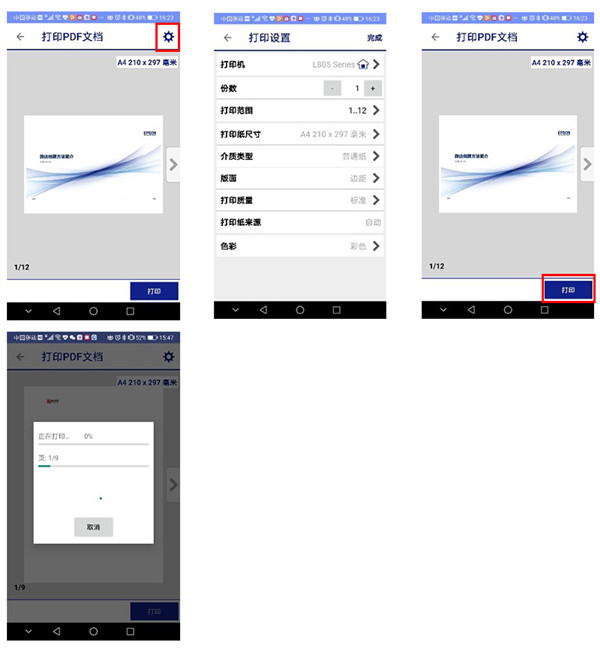
打印微信对话中的文档(word 等其他格式)
1、打开文档,点解右上角…, 选择“其他应用打开”。
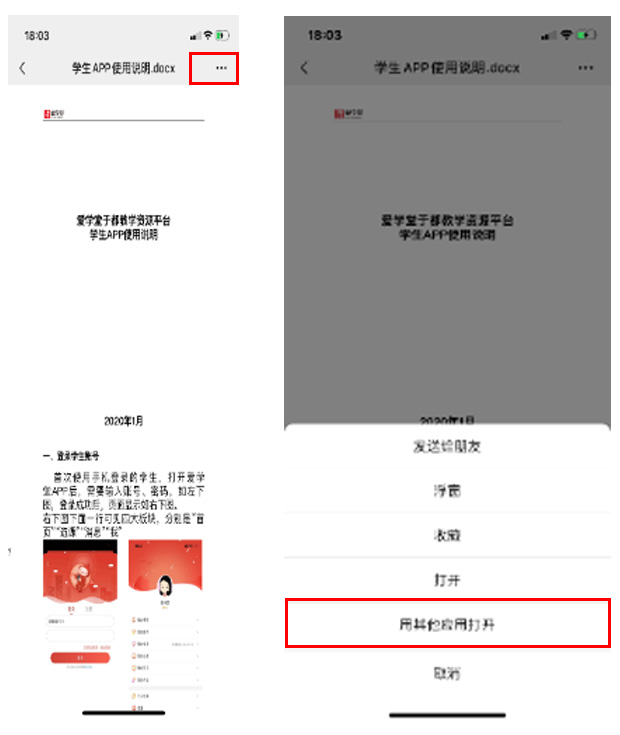
2、此时Iprint 不支持,滑动菜单,选择“更多”。

3、选择拷贝到“Epson iPrint”, (打印机需和手机保持在同一局域网)。
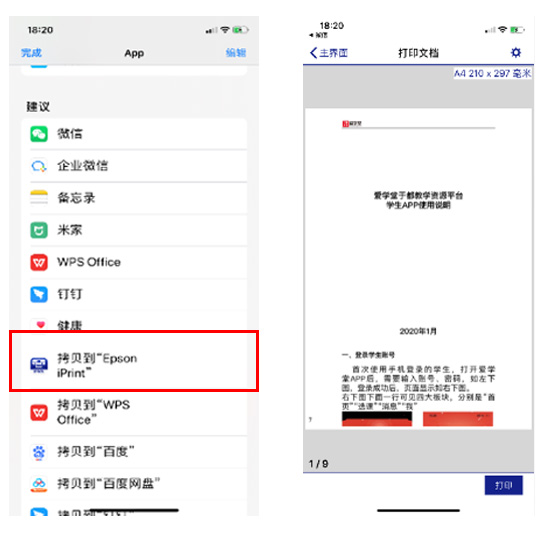
4、打印设置,开始打印,打印过程中请勿跳出打印界面。
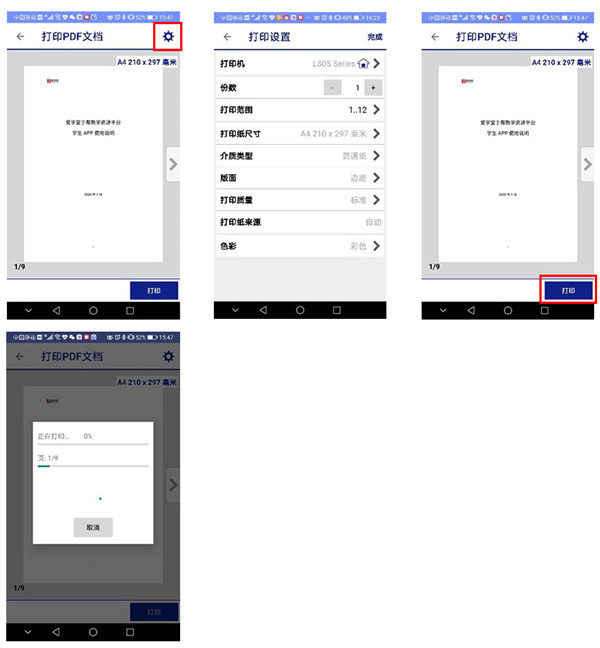
PC 打印方案
准备工作:
在PC端下载并安装“微信”。
打印微信对话中的文档。
1、在电脑上打开并登录微信。
2、手机端,选择需要打印的文件,发送给“文件传输助手”。
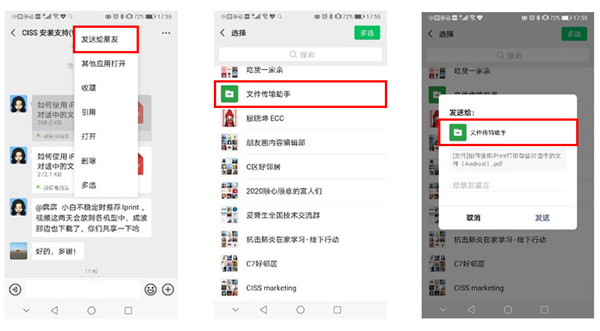
3、电脑端,点击“文件传输助手”,选择文件点击“另存为”。
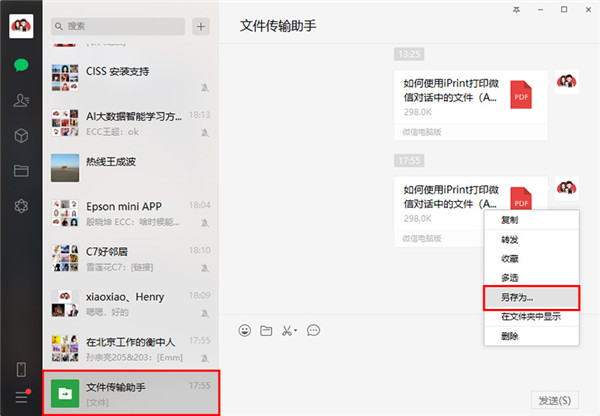
4、电脑端,打开保存的文件,点击打印。
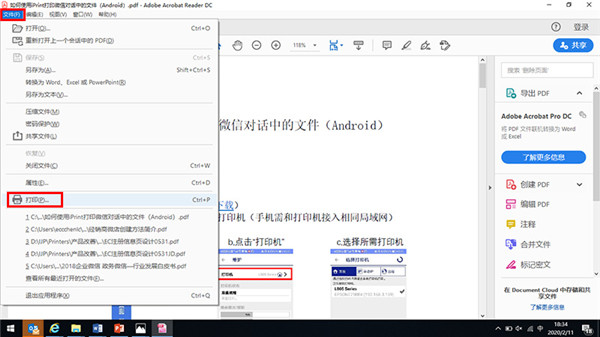
5、电脑端,选择正确的打印机及打印设置(需已安装打印机驱动,点此查看安装方法Wi-Fi机型 或 USB机型)。
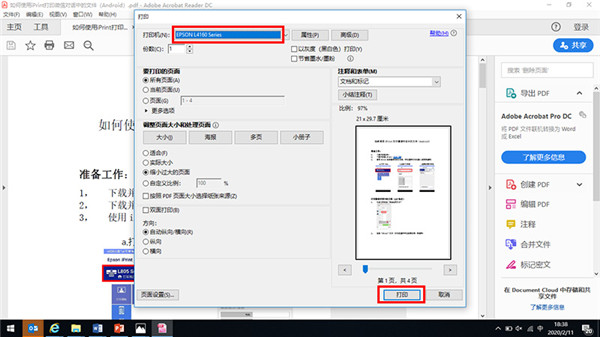
爱普生USB 打印机
如上“方案三:PC打印方案”。。
相关信息
-
-
2021/08/29
剪映怎么去水印?剪映去水印操作方法 -
2021/08/27
GPU-Z如何查看显卡好坏?GPU-Z查看显卡好坏的方法 -
2021/08/26
流氓软件显示已打开无法删除怎么解决?
-
-
Win10易升和MediaCreationTool有什么区别和联系?
许多用户在使用Win10电脑的时候都会遇到一些问题,例如不少用户在使用的时候都会遇到一些问题,例如在选择一些官方的工具的时候都不知道怎么选择,下面小编就为大家讲解一下吧! wi...
2021/08/25
-
百度网盘下载限速怎么解决?百度网盘下载限速的三种解决方法
使用百度网盘的用户都有一个烦恼:百度网盘对免费用户都进行了下载限速,无论带宽多高,下载速度依然非常慢,非常浪费时间,但是有不想冲VIP,这该怎么办?下面小编就给大家带来了几种解...
2021/08/24
系统教程栏目
栏目热门教程
人气教程排行
站长推荐
热门系统下载
- 1 番茄花园 GHOST WIN10 X64 完美体验版 V2020.04(64位)
- 2 番茄花园 GHOST XP SP3 极速装机版 V2013.12
- 3 雨林木风 GHOST WIN7 SP1 X64 极速体验版 V2018.08(64位)
- 4 电脑公司 GHOST WIN7 SP1 X64 极速体验版 V2017.12(64位)
- 5 技术员联盟 GHOST WIN7 SP1 X64 免激活旗舰版 V2019.07 (64位)
- 6 GHOST WIN8 X64 免激活专业版 V2017.03(64位)
- 7 电脑公司 GHOST WIN7 SP1 X64 经典优化版 V2015.03(64位)
- 8 深度技术 Ghost XP SP3 极速纯净版 v2011.12
- 9 番茄花园 GHOST WIN7 SP1 X64 官方旗舰版 V2016.07 (64位)
- 10 深度技术 GHOST WIN10 X86 正式装机版 V2020.02(32位)