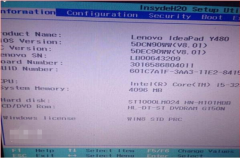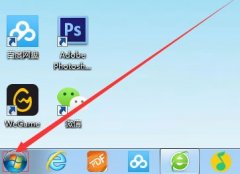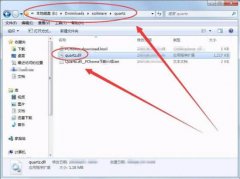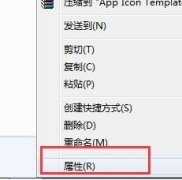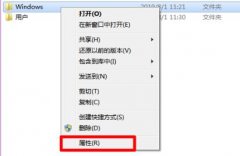Win7共享打印机怎么设置?
时间:2019-10-18 来源:下载群
尽管现在大部分公司都会配备打印机,但打印机的数量往往是不够全公司人手一台的,所以一般情况下大家都会习惯使用共享打印机的方式,让多台电脑共享使用一台打印机。那么,Win7共享打印机怎么设置呢?下面,我们就一起往下看看吧!
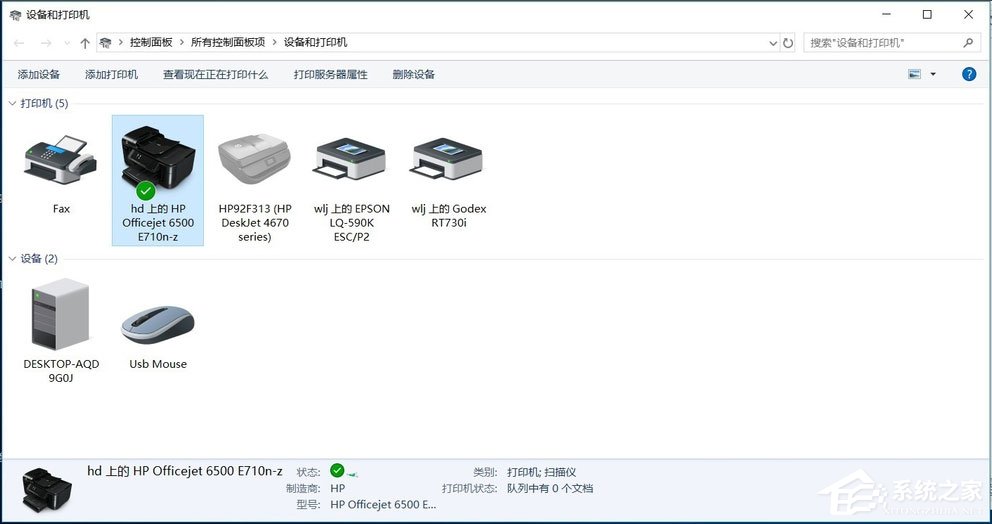
方法/步骤
1、右击【计算机】选择【管理】,在弹出的【计算机管理】窗口中:系统工具-》本地用户和组-》用户,在右边找到【Guest】双击进去,把账户已禁用的勾选去掉;
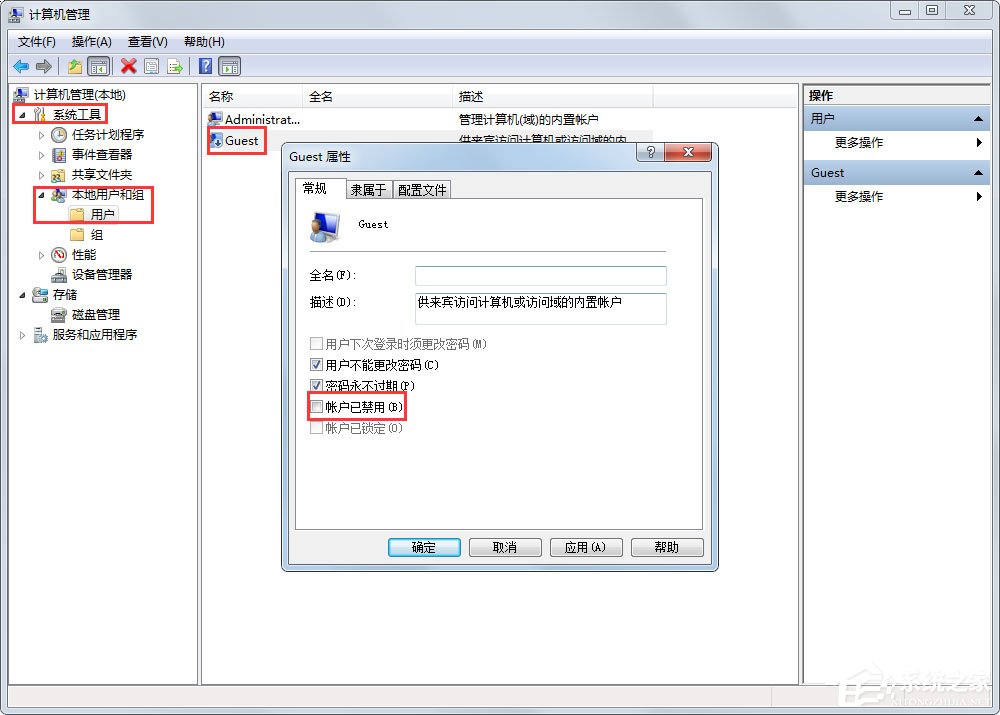
2、回到电脑桌面,按Win+R快捷键弹出运行,或者点击电脑左下角开始,在开始菜单上找到运行,在运行里输入:gpedit.msc,进入本地组策略编辑器;
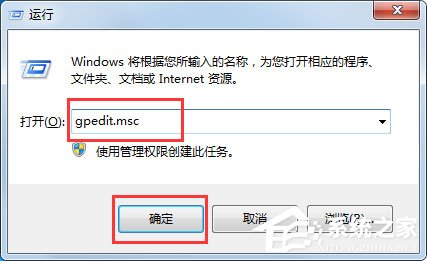
3、在本地组策略编辑器界面,计算机配置-》Windows 设置-》安全设置-》本地策略-》用户权限分配,右边找到【拒绝本地登录】和【拒绝从网络访问这台计算机】,双击进去把Guest删除。
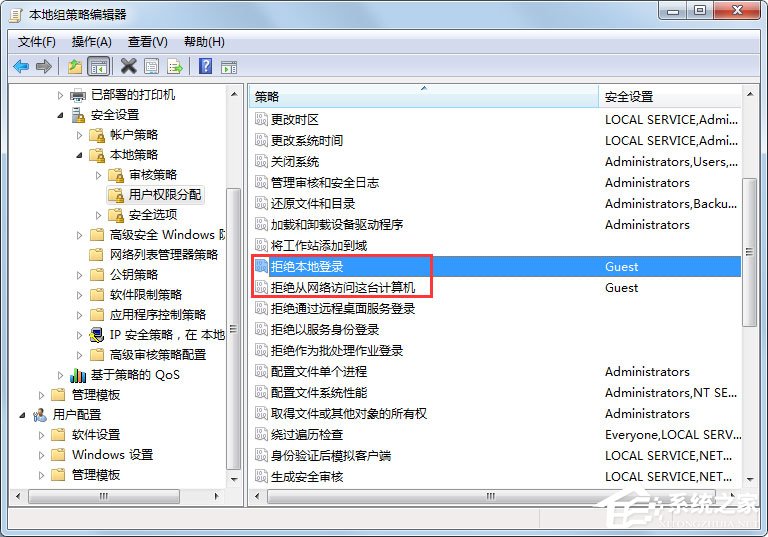

4、点击【开始】按钮,选择【设备和打印机】,在弹出的窗口中找到想共享的打印机(前提是打印机已正确连接,驱动已正确安装),在该打印机上右键,选择【打印机属性】。
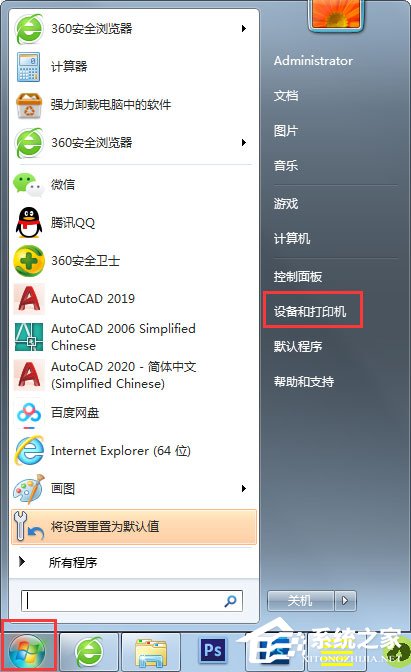
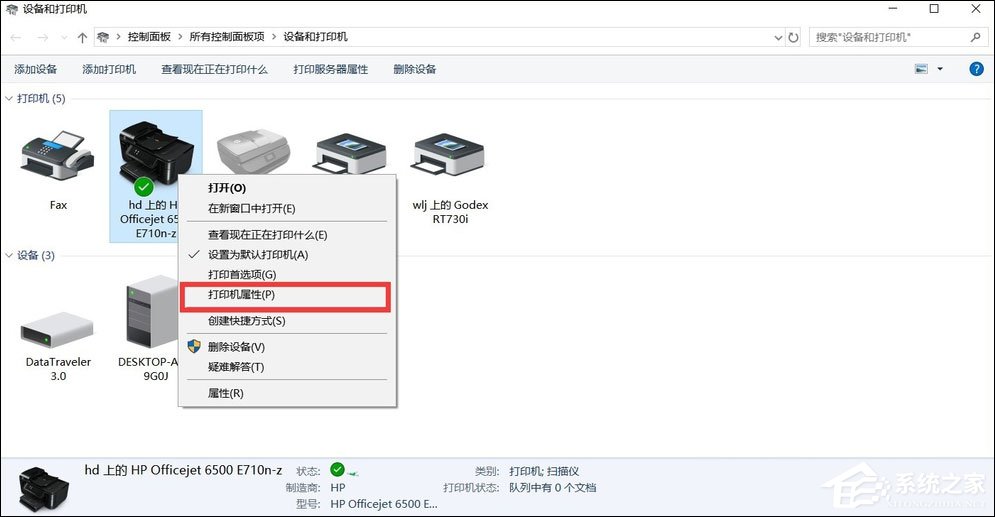
5、切换到【共享】选项卡,勾选【共享这台打印机】,并且设置一个共享名;
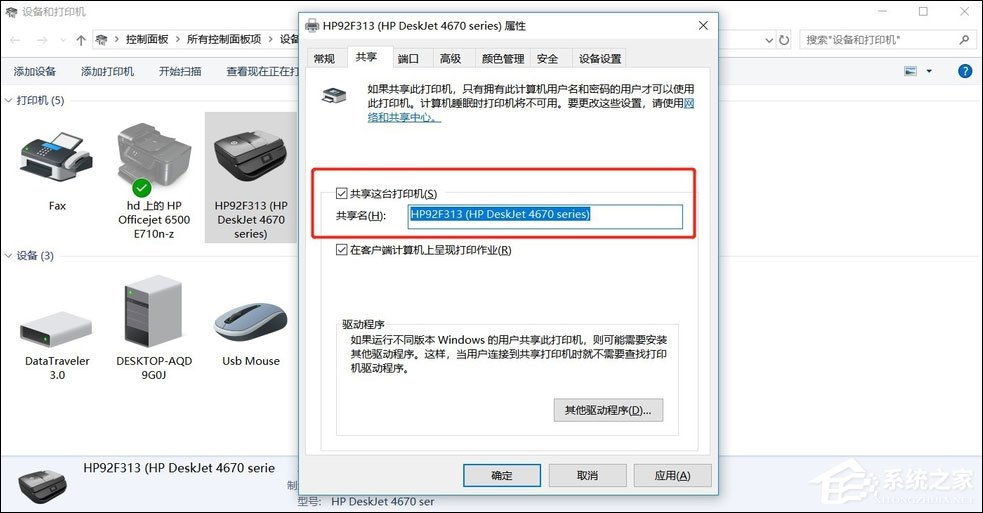
6、在系统托盘的网络连接图标上右键,选择【打开网络和共享中心】;
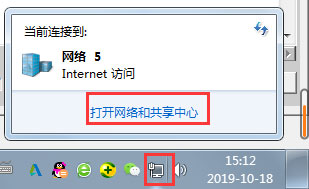
7、记住你的网络是家庭、工作还是公用网络,然后点击【高级共享设置】;
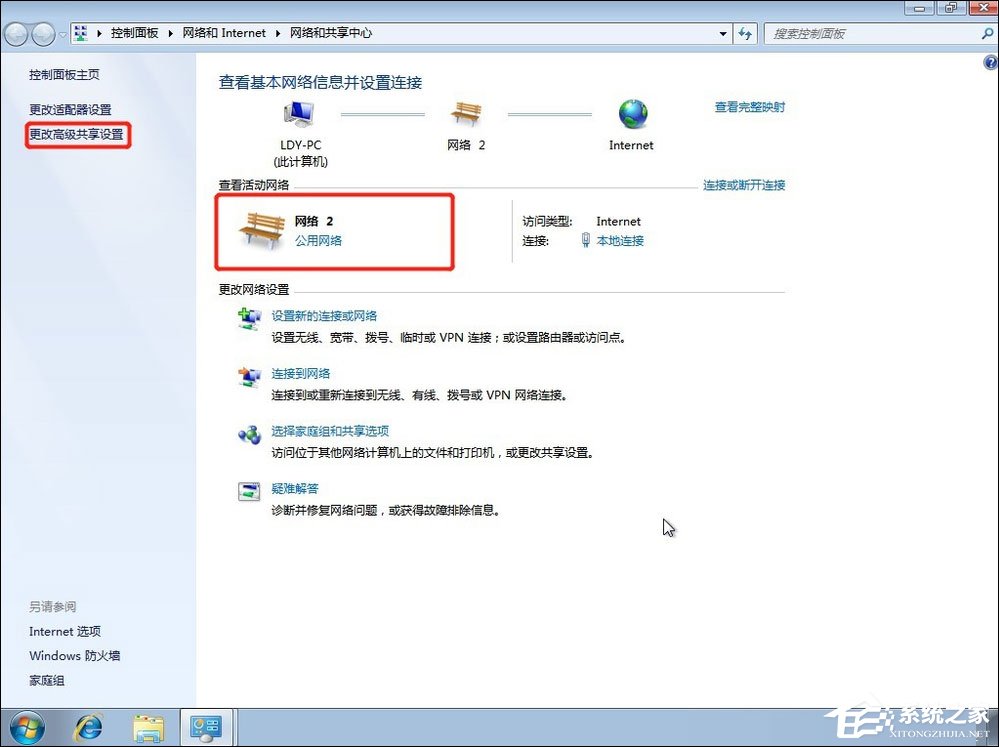
8、选中对应的网络,刚刚我的网络是公用网络,那我就选公用网络进行设置,【启用网络发现】、【启用文件和打印机共享】、【关闭密码保护共享】,设置如下图;
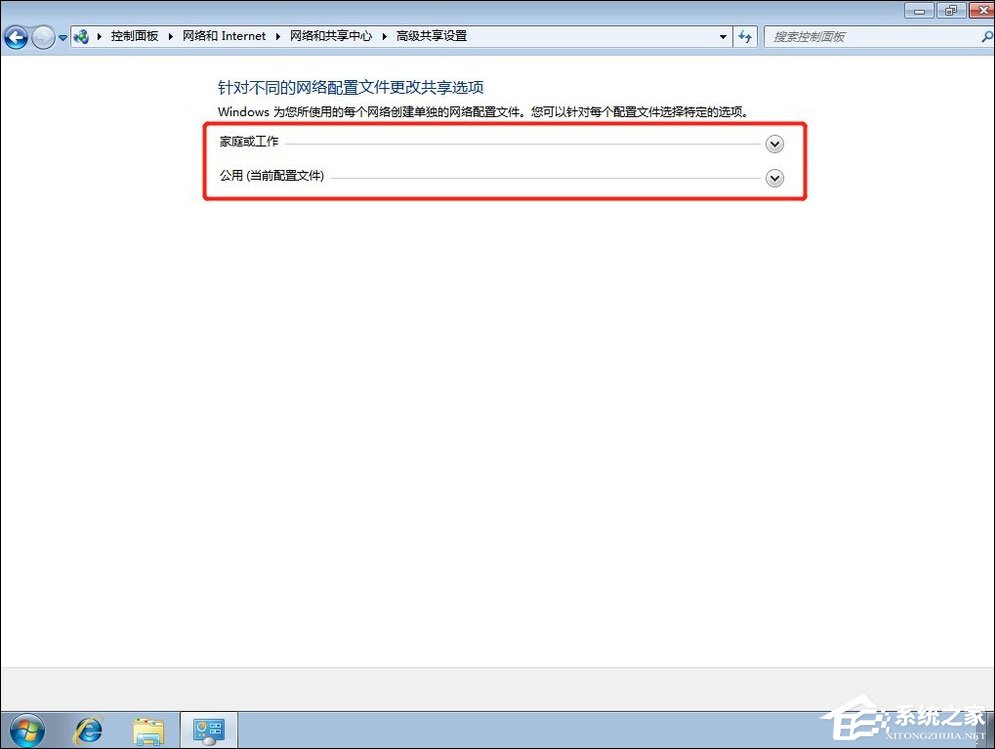
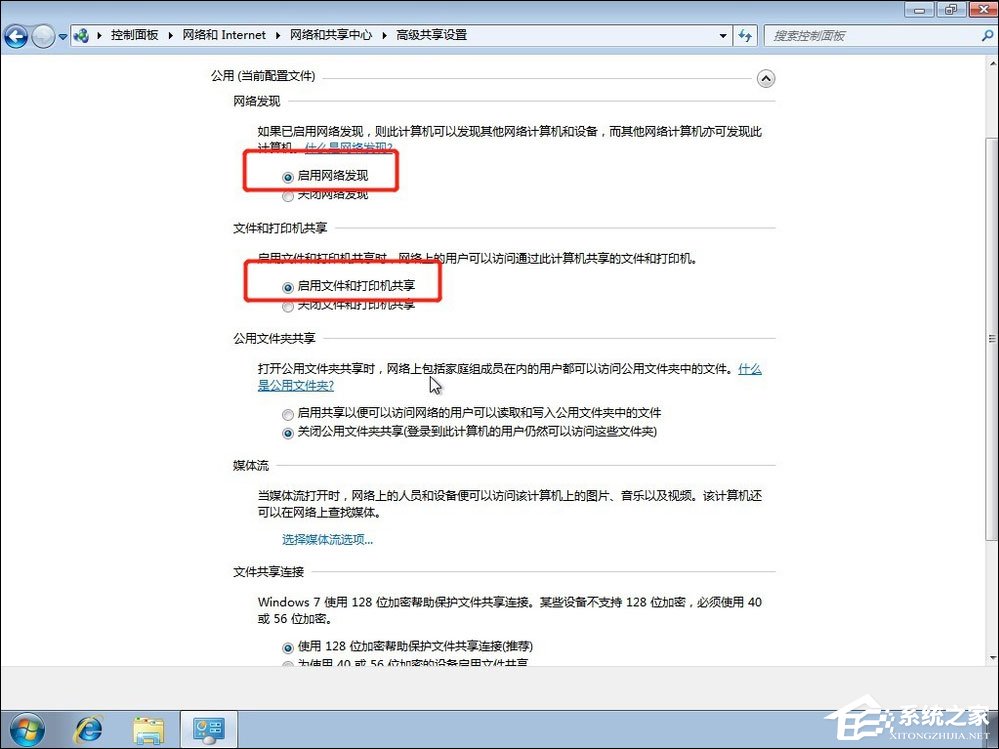
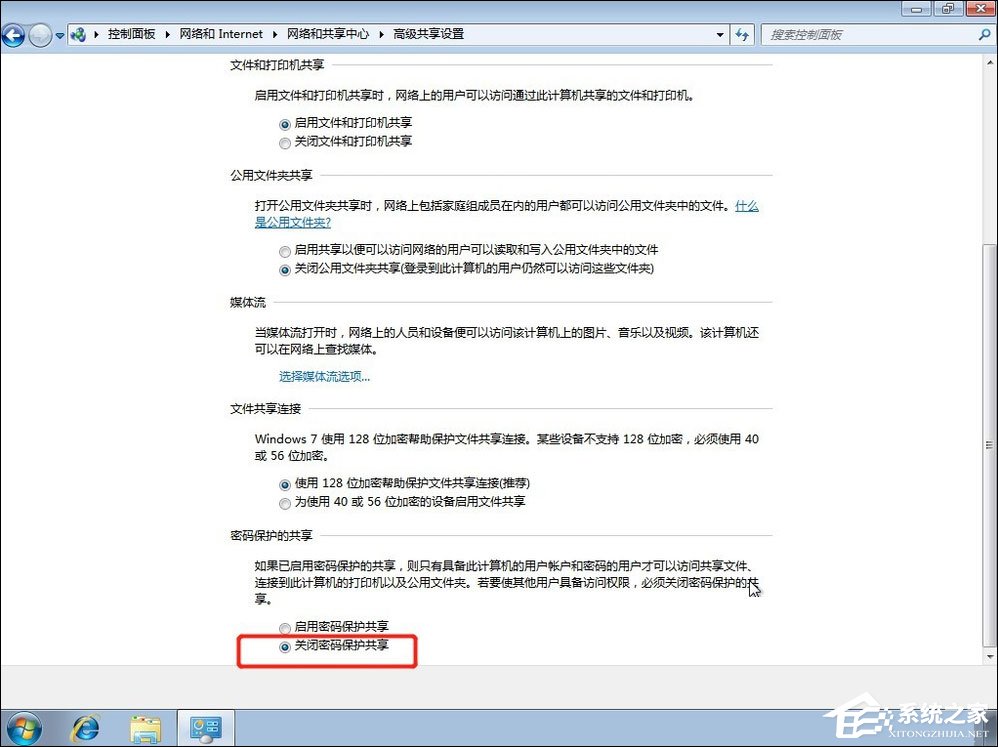
9、右击【计算机】选择属性,在属性界面点击【更改设置】,在弹出来的计算机名选项卡里点击【更改】,记住你电脑的计算机名,工作组名称要跟其他电脑的一致;
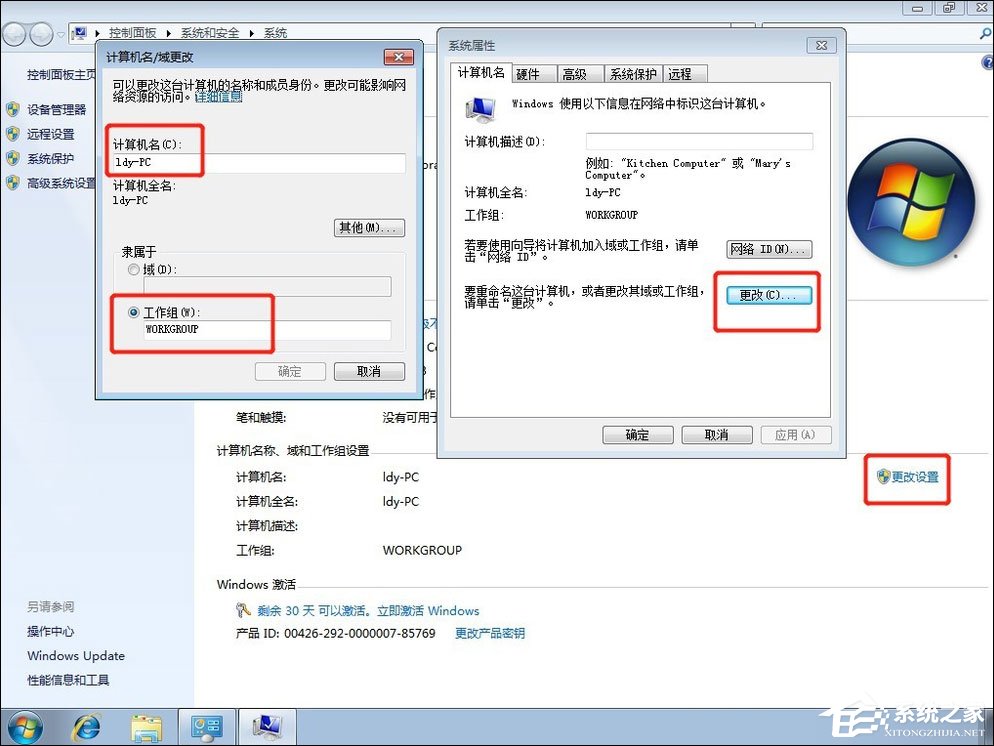
10、到另外一台电脑,按Win+R快捷键弹出运行,或者点击电脑左下角开始,在开始菜单上找到运行,输入:\\ldy-PC,ldy-PC是共享打印机的计算机的名称;
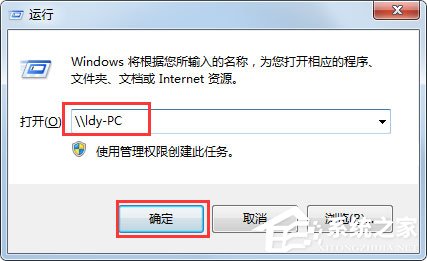
11、在弹出的输入凭据里面用户名:Guest,密码为空,记住一定要勾选记住我的凭证;
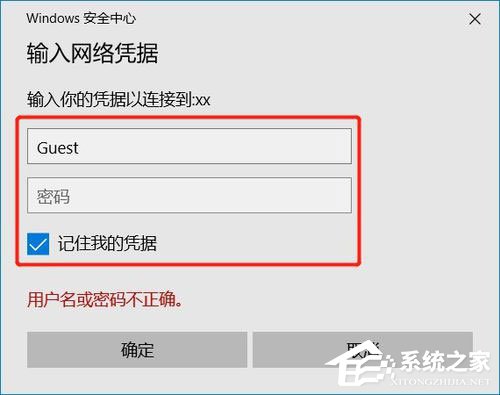
12、找到分享的打印机后,双击安装,至此打印机分享完毕即可。
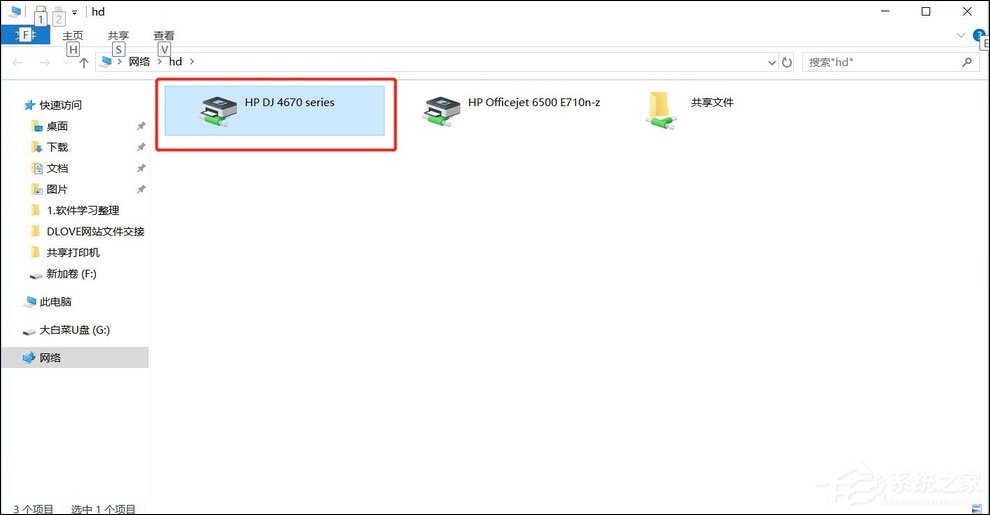
相关信息
-
-
2021/08/30
盗版Win7升级Win10黑屏怎么办?盗版Win7升级Win10黑屏解决方法 -
2021/08/29
Win7搜索功能无法使用怎么办?Win7搜索功能无法使用的解决方法 -
2021/08/28
Win7电脑没有找到quartz.dll怎么办?Win7电脑没有找到quartz.dll解决方法
-
-
Win7文件夹被加密怎么办?Win7文件夹被加密解决办法
Win7系统有很多功能是可以保护用户的隐私,其中就有加密文件夹的功能,文件夹加密的话,它的名字会变成绿色,那如果文件夹被其它人加密了该怎么办呢,有没有什么办法打开,下面就给大家...
2021/08/27
-
Win7文件夹属性变灰色无法操作怎么办?Win7文件夹属性变灰色解决教程
我们可以修改Win7系统中文件夹的属性,可以变成加密文件夹或者隐藏文件夹,但是有的用户在操作的时候发现文件夹的属性修改变成了灰色,无法进行更改,这是怎么回事,有没有办法可以解...
2021/08/27
系统教程栏目
栏目热门教程
- 1 Win7纯净版打开网页死机怎么解决?电脑打开网页死机的解决方法
- 2 微软停止对Win7的支持更新怎么办?
- 3 Win7怎么给硬盘加密码保护?Win7系统为硬盘设置密码的方法
- 4 Win7怎么查找关机错误原因?Win7查找关机错误原因的方法分享
- 5 Win7系统旗舰版怎么变回家庭版?Win7系统旗舰版变回家庭版教程
- 6 微pe怎么重装win7系统?微pe装win7系统详细教程
- 7 Win7旗舰版开机蓝屏代码0x0000007b要怎么解决?
- 8 Win7电脑怎么更改临时文件夹存放的位置?
- 9 常用电脑的用户如何保护眼睛,Win7家庭版护眼模式了解一下
- 10 Win7旗舰版系统下看视频卡顿或声音画面不同步怎么办?
人气教程排行
站长推荐
热门系统下载
- 1 番茄花园 GHOST WIN10 X64 完美体验版 V2020.04(64位)
- 2 番茄花园 GHOST XP SP3 极速装机版 V2013.12
- 3 雨林木风 GHOST WIN7 SP1 X64 极速体验版 V2018.08(64位)
- 4 电脑公司 GHOST WIN7 SP1 X64 极速体验版 V2017.12(64位)
- 5 技术员联盟 GHOST WIN7 SP1 X64 免激活旗舰版 V2019.07 (64位)
- 6 GHOST WIN8 X64 免激活专业版 V2017.03(64位)
- 7 电脑公司 GHOST WIN7 SP1 X64 经典优化版 V2015.03(64位)
- 8 深度技术 Ghost XP SP3 极速纯净版 v2011.12
- 9 番茄花园 GHOST WIN7 SP1 X64 官方旗舰版 V2016.07 (64位)
- 10 深度技术 GHOST WIN10 X86 正式装机版 V2020.02(32位)