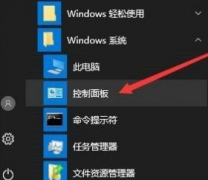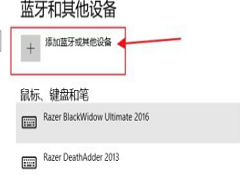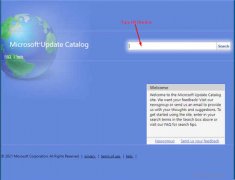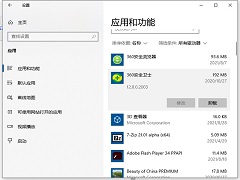Win10提示无法找到蓝牙音箱怎么办?Win10提示无法找到蓝牙音箱的解决方法
时间:2021-09-28 来源:下载群
在我们使用Win10系统的电脑过程中,总是会遇到各种各样的问题,像这次小编在连接蓝牙音响的时候提示“无法找到蓝牙音箱”,那么遇到这种情况要怎么办呢?下面就和小编一起来看看有什么解决方法吧。
Win10提示无法找到蓝牙音箱的解决方法
第一种方法
1、右键【开始】,点击【计算机管理】。
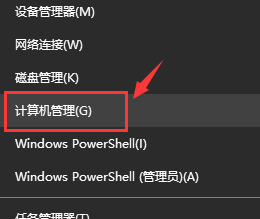
2、打开【设备管理器】,点击【蓝牙】,会出现三个部分,就是驱动程序啦。
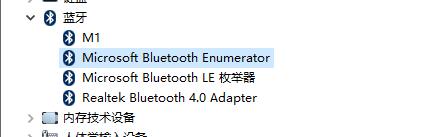
3、点击【更新驱动】。
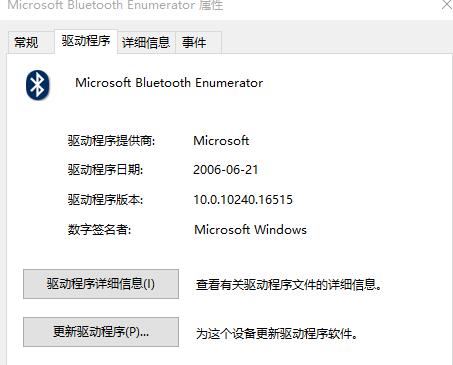
4、更新了3个后,再去搜索设备,完美解决。
第二种方法
1、鼠标右击电脑左下角【开始】,点击【设备管理器】。

2、找到蓝牙设备图标,点开,点击下图框出来的蓝牙驱动。
鼠标右键选择【更新驱动程序】,如果是你电脑的蓝牙驱动问题,系统会自动帮你更新到最新的驱动。
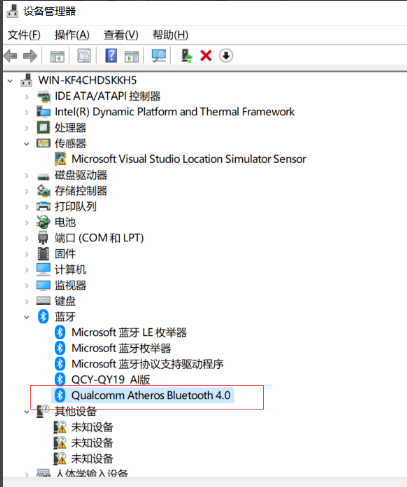
3、驱动更新完之后,快捷键【Win】+【i】打开【设置】。找到【设备】,点开。
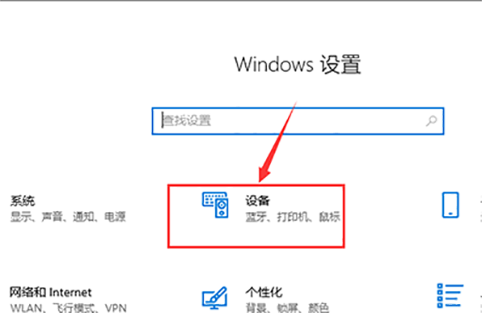
4、找到【蓝牙设置】,重新对蓝牙音箱进行搜索,即可搜出你的设备来啦。
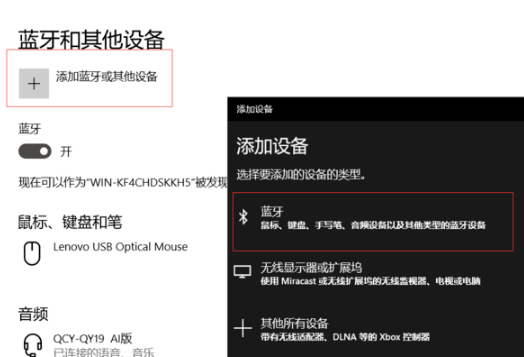
相关信息
-
-
2021/09/28
Win10怎么更新Flash到最新版本?Win10更新Flash到最新版本方法 -
2021/09/28
Win10提示无法找到蓝牙音箱怎么办?Win10提示无法找到蓝牙音箱的解决方法 -
2021/09/28
Win10笔记本如何连接蓝牙耳机?Win10笔记本蓝牙怎么打开?
-
-
怎么修复Windows10中的0x0000011b错误?
之前有很多用户反映在更新了Win10 9月KB5005565累积更新后,都出现了网络打印机的打印问题。对于那些不知道的人,此补丁解决了PrintNightmar零日漏洞,包括CVE-2021-26958。威胁...
2021/09/28
-
Win10自带卸载功能在哪?Win10的卸载软件列表怎么打开?
很多朋友在使用Win10系统的时候了解到系统本身自带软件卸载功能,可以很轻松地把一些不常用的软件给卸载掉,为电脑腾出更多空间。那么Win10如何打开这个卸载应用程序的界面呢?这...
2021/09/28
系统教程栏目
栏目热门教程
- 1 Win10 KB5000808更新更新完之后电脑打印机打印时出现蓝屏错误代码怎么办?
- 2 Win10相机打不开提示错误代码0xa00f4244的处理方法
- 3 Win10电脑没有外放声音怎么回事?Win10电脑没有外放声音的解决方法
- 4 Win10 20H2系统如何查看系统属性?
- 5 Win10找不到声音输出设备怎么办?Win10找不到声音输出设备的解决方法
- 6 Win10系统网络和共享中心没有响应是什么原因?
- 7 Win10右下角的图标怎么全部显示出来?
- 8 Win10怎么清理电脑缓存垃圾文件夹?
- 9 Win10怎么设置儿童模式?
- 10 Win10怎么安装小爱同学UWP?安装小爱同学UWP需要的环境
人气教程排行
站长推荐
热门系统下载
- 1 番茄花园 GHOST WIN10 X64 完美体验版 V2020.04(64位)
- 2 番茄花园 GHOST XP SP3 极速装机版 V2013.12
- 3 雨林木风 GHOST WIN7 SP1 X64 极速体验版 V2018.08(64位)
- 4 电脑公司 GHOST WIN7 SP1 X64 极速体验版 V2017.12(64位)
- 5 技术员联盟 GHOST WIN7 SP1 X64 免激活旗舰版 V2019.07 (64位)
- 6 GHOST WIN8 X64 免激活专业版 V2017.03(64位)
- 7 电脑公司 GHOST WIN7 SP1 X64 经典优化版 V2015.03(64位)
- 8 深度技术 Ghost XP SP3 极速纯净版 v2011.12
- 9 番茄花园 GHOST WIN7 SP1 X64 官方旗舰版 V2016.07 (64位)
- 10 深度技术 GHOST WIN10 X86 正式装机版 V2020.02(32位)