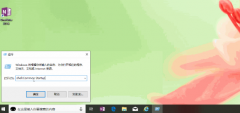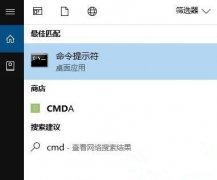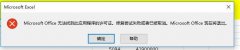Win10怎么用画图工具修改图片分辨率?
时间:2021-06-29 来源:下载群
图像的分辨率决定了图像是否清晰,这也是为什么很多朋友问分辨率越高越好的原因。事实上并非如此。高分辨率并不意味着图像更清晰。和屏幕也有很大关系。屏幕材质越好,画质越清晰。想如何更改图像的分辨率?其实除了使用PS软件,还可以使用内置的绘图工具。怎么用画图工具修改图片分辨率呢?下面跟着小编一起看看吧。
具体方法如下:
1、打开图片,右键点击选择属性。可以从属性详细信息中查看到这个图片的分辨率。当前这个图片分辨率为687*379。
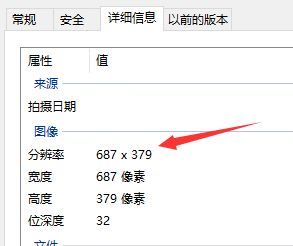
2、右键点击图片,选择编辑。打开图片编辑界面。也可以直接打开画图软件,在画图软件中打开需要编辑的这张图片。
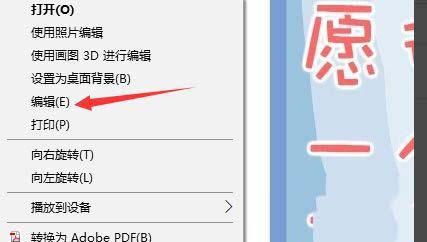
3、选择工具栏中的重新调整大小选项。点击打开,会出现如图所示界面,通过这两个选项可以改变图片的一些信息。
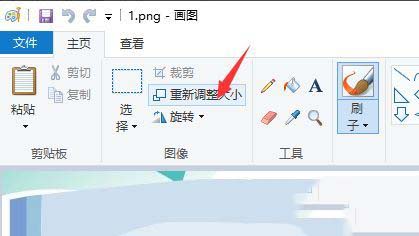
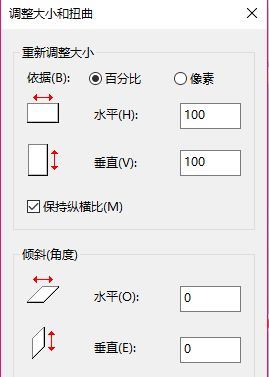
4、把依据调整到像素选项,然后把图中保持横纵比前面的勾选项勾掉。如果勾选的话,你在改变水平像素的同时,垂直像素会按照比例自动改变,同样如果你改变垂直像素,水平像素也会随之改变,我们无法自定义它的像素。
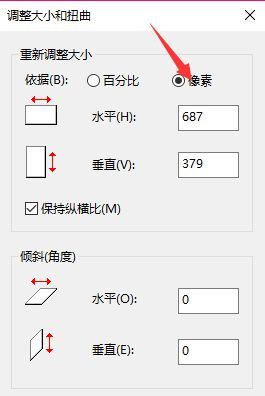
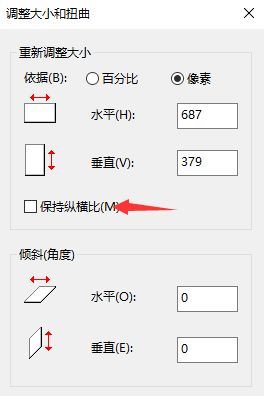
5、以上两点都完成之后,可以再水平和垂直两个框中输入你想要更改的图片分辨率大小。如图所示。设置为640*480,更改完成之后点击确定按钮。最后一定要记得保存图片。
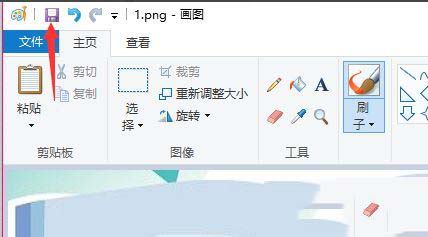
6、找到图片位置,右键点击查看当前图片的属性。新的图片已经更改成分辨率为640*480与我们刚才设置的效果一致。这个方法比较简单粗暴的更改了图片的分辨率,更改之后的图片效果可能会与之前图片显示效果不太相同。不过没有明显的变形。
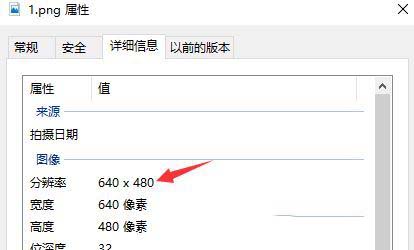
win10系统用画图工具修改图片分辨率的方法分享到这里了,操作简单,不需要下载其他第三方软件,直接修改即可。
相关信息
-
-
2021/08/30
Win10系统如何开机启动文件夹路径?手把手教你Win10开机启动文件夹路径 -
2021/08/30
Win10出现错误代码0xc000007b怎么解决?Win10错误代码0xc000007b解决方法 -
2021/08/29
Win10打开程序错误代码0xc0000020如何修复?
-
-
不用软件如何清理Win10电脑缓存?
电脑使用时间长了,就会积累过多的内存,影响电脑的运行速度,打开软件的时间都要花费很长的时间,所以需要及时清理缓存。网上有很多清除缓存的软件,有没有什么不用软件清理win10电...
2021/08/29
-
Win10系统Office无法找到此应用程序的许可证如何解决?
有不少用户反馈自己在使用电脑的时候遇到了无法打开word、excel等文档表格的情况,导致操作无法完成。这可能是由于系统中未进行激活导致的,用户们只需将windows 10操作系统进...
2021/08/29
系统教程栏目
栏目热门教程
- 1 Win10 KB5000808更新更新完之后电脑打印机打印时出现蓝屏错误代码怎么办?
- 2 Win10相机打不开提示错误代码0xa00f4244的处理方法
- 3 Win10 20H2系统如何查看系统属性?
- 4 Win10电脑没有外放声音怎么回事?Win10电脑没有外放声音的解决方法
- 5 Win10系统网络和共享中心没有响应是什么原因?
- 6 Win10右下角的图标怎么全部显示出来?
- 7 Win10怎么清理电脑缓存垃圾文件夹?
- 8 Win10找不到声音输出设备怎么办?Win10找不到声音输出设备的解决方法
- 9 Win10怎么设置儿童模式?
- 10 Win10怎么安装小爱同学UWP?安装小爱同学UWP需要的环境
人气教程排行
站长推荐
热门系统下载
- 1 番茄花园 GHOST WIN10 X64 完美体验版 V2020.04(64位)
- 2 番茄花园 GHOST XP SP3 极速装机版 V2013.12
- 3 雨林木风 GHOST WIN7 SP1 X64 极速体验版 V2018.08(64位)
- 4 电脑公司 GHOST WIN7 SP1 X64 极速体验版 V2017.12(64位)
- 5 技术员联盟 GHOST WIN7 SP1 X64 免激活旗舰版 V2019.07 (64位)
- 6 GHOST WIN8 X64 免激活专业版 V2017.03(64位)
- 7 电脑公司 GHOST WIN7 SP1 X64 经典优化版 V2015.03(64位)
- 8 深度技术 Ghost XP SP3 极速纯净版 v2011.12
- 9 番茄花园 GHOST WIN7 SP1 X64 官方旗舰版 V2016.07 (64位)
- 10 深度技术 GHOST WIN10 X86 正式装机版 V2020.02(32位)