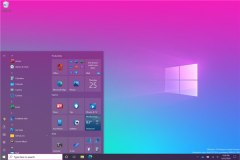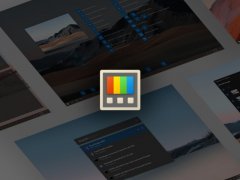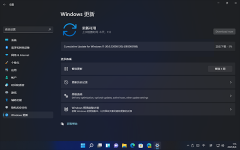微软宣布第一个适用于Windows 11的Insider Preview:(附完整更新日志)
编辑:下载群 2021-06-29 来源于:网络
微软今天正式向Windows预览体验成员发布了Win11第一个预览版,此次的版本号为Build22000.51,这里是小编为大家带来的详细的更新内容介绍,一起来看看吧!
我们很高兴向开发频道发布第一个Windows11InsiderPreview版本Build22000.51!随着我们在未来几个月内完成产品,我们将与您一起验证体验。您将可以尝试许多(但不是全部)我们上周在早期预览中展示的新功能。在接下来的几个月里,我们将在MicrosoftStore中带来更多功能,例如与MicrosoftTeams聊天和Android应用程序,因为它们已经为您准备好了——我们才刚刚开始这一旅程!
如果您还没有,请务必阅读我们的博客文章,了解Windows11硬件要求可能如何影响您PC上的飞行以及您的入门选项。
我们期待您对您喜欢的东西以及可能喜欢的东西提供更多反馈,以帮助使Windows11最适合您的工作、学习和娱乐方式。
美丽、清新、平静的视觉效果和声音
从圆角到内容居中和新动画,这种新的视觉设计延伸到Windows11的多个区域。以下是安装此版本后您将看到的一些关键亮点:
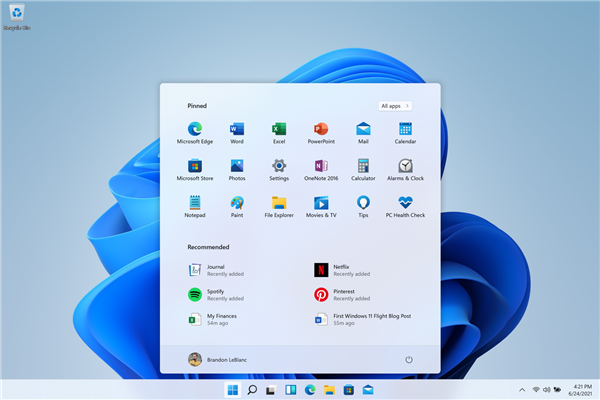
从固定应用程序和云驱动的“推荐”开始
开始:开始将您需要的一切放在您的PC上,其中包含一组固定的应用程序和一个云驱动的“推荐”部分,该部分显示您最近从PC和您的设备(如带有OneDrive的智能手机)打开的文件。
任务栏:任务栏也以漂亮的新动画为中心。尝试在任务栏上固定、启动、切换、最小化和重新排列您的应用程序,以查看漂亮的新动画。
通知中心和快捷设置:任务栏右下角有一个通知中心(WIN+N)和快捷设置(WIN+A)按钮。通知中心是操作系统中所有通知和全月日历视图的主页。快速设置可让您快速轻松地管理常见的PC设置,例如音量、亮度、Wi-Fi、蓝牙和对焦辅助。在MicrosoftEdge中播放音乐或视频或在Spotify等应用中播放音乐时,您将在快速设置的正上方看到媒体播放控件。
文件资源管理器:我们通过干净的外观和全新的命令栏使文件资源管理器变得现代。在文件资源管理器或桌面上右键单击时,我们还引入了设计精美的上下文菜单。应用程序开发人员将能够扩展新的上下文菜单。我们正在努力为应用程序开发人员发布有关如何尽快使用他们的应用程序执行此操作的文档。
主题:除了适用于深色和浅色模式的Windows11全新默认主题外,它还包括四个附加主题,因此您可以让Windows以您想要的方式体验。所有新主题都旨在补充居中的任务栏。我们还为光敏感等视觉障碍人士添加了新的对比主题。要更改您的主题,只需右键单击您的桌面并选择“个性化”。
声音:Windows11中的声音设计得更轻、更大气。根据您的Windows主题是处于深色模式还是浅色模式,它们也略有不同。Windows的启动声音也会返回,当您的PC启动到锁定屏幕并准备好让您登录时,您会听到这种声音。
小工具
小工具让您更接近您想要和需要的信息。只需单击任务栏上的小部件图标,使用触摸从左侧滑动,或按键盘上的WIN+W,您的小部件就会从桌面左侧滑出。您可以通过添加或删除小部件、重新排列、调整大小和自定义内容来个性化您的体验。我们提供的一组小组件目前专注于您的日历、天气、本地交通、您的微软待办事项列表、您来自OneDrive的照片、体育和电子竞技、您的股票观察列表和提示。
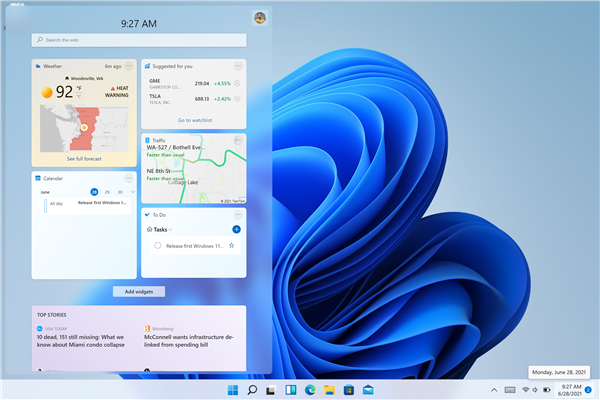
Windows11中的小部件
除了您的小部件之外,您还可以通过集成的个性化新闻源了解来自4,500多个全球品牌(如纽约时报或BBC)的最新内容。新闻提要将适应显示您感兴趣的故事,您可以对其进行调整以查看更多您关心的内容。
多任务处理
使用这些新的多任务处理功能提高您的生产力和创造力:
动画gif显示带有3个应用程序窗口的Snap布局。
捕捉布局:只需将鼠标悬停在窗口的最大化按钮上即可查看可用的捕捉布局,然后单击区域以捕捉窗口。然后,您将被引导使用引导式捕捉辅助将窗口捕捉到布局内的其余区域。对于较小的屏幕,您将获得一组4种对齐布局。您还可以使用WIN+Z键盘快捷键调用捕捉布局弹出窗口。
捕捉组:捕捉组是一种轻松切换回捕捉窗口的方法。要尝试此操作,请将屏幕上的至少2个应用程序窗口对齐。将鼠标悬停在任务栏上这些打开的应用程序之一上以找到快照组,然后单击以快速切换回来。
桌面:通过任务栏上的任务视图(WIN+Tab)访问您的桌面。您可以为每个桌面重新排序和自定义背景。您还可以将鼠标悬停在任务栏上的任务视图上,以快速访问现有桌面或创建新桌面!
新的微软商店
通过今天的构建,您将能够试用新MicrosoftStore的早期预览版。我们将继续建立和完善商店。此版本首次展示了商店的全新设计;在接下来的几个月中,您将看到我们添加了MicrosoftStore总经理GiorgioSardo上周在博客文章中详述的其他功能。
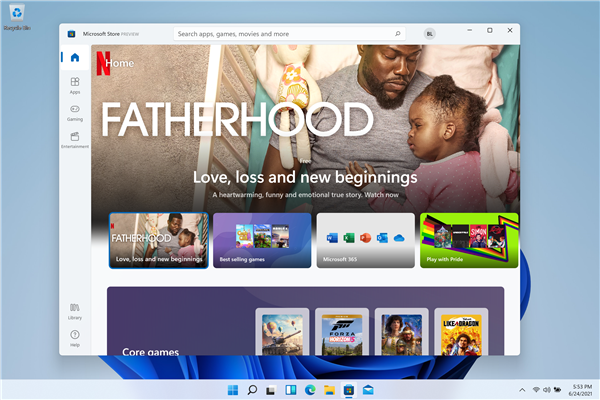
Windows11上的MicrosoftStorePreview
对接
当您卸下笔记本电脑时,外接显示器上的窗口将最小化。当您将计算机重新连接到显示器时,Windows会将所有内容恢复到您之前拥有的位置!您可以在System》Display》MultipleDisplays下找到这些功能的设置。
动画gif显示Windows11中的停靠/取消停靠体验。
输入(触摸、墨迹书写和语音)
触控键盘个性化:为了个性化您的Windows体验,我们为触控键盘设计了13个新主题,包括三个与Surface颜色相匹配的硬件匹配主题。我们还内置了全新的主题引擎,可让您创建完全自定义的主题,包括背景图像。根据您的反馈,我们还引入了调整触摸键盘大小的设置。
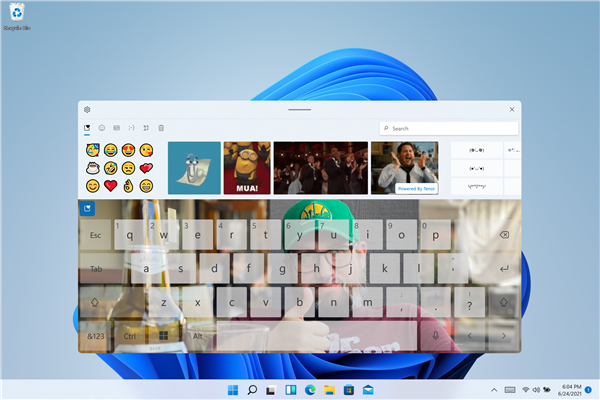
Windows11触摸键盘上的自定义主题
语音输入启动器:我们新的语音输入启动器是一种快速简便的方法,可让您在选定的文本字段中开始语音输入。默认情况下它是关闭的,但您可以在语音输入设置中将其打开(WIN+H开始语音输入),然后将其放置在屏幕上您想要的任何位置。
改进的触摸手势:查看这些新的屏幕触摸手势,您可以通过平滑过渡轻松地在应用程序和桌面之间切换。手势类似于触摸板手势,但有专为触摸设计的周到改进。这是您可以尝试的列表:
三指手势:
- 向左/向右滑动-快速切换到上次使用的应用程序窗口。
- 向下滑动-返回桌面(如果您跟随它向上滑动,您可以恢复应用程序窗口)。
- 向上滑动-打开任务视图以浏览所有应用程序窗口和桌面。
四指手势:
- 向左/向右滑动-切换到上一个/下一个桌面
- 向上/向下滑动-(与三指相同)
笔菜单:如果您使用的是数字笔,则可以通过单击任务栏右下方的笔图标来打开笔菜单。(如果笔图标不存在,您可以通过右键单击任务栏并转到任务栏设置来启用它。默认情况下,它包含两个应用程序,可以通过单击齿轮按钮并选择“编辑笔”进行自定义菜单”。在弹出窗口中,您可以在笔菜单中添加最多四个您最喜欢的绘图或书写应用程序,以便在您使用笔时快速打开它们。
语言/输入切换器:您可以通过切换器在其他语言和键盘之间快速切换,切换器将显示在任务栏右下方快速设置旁边。您还可以使用键盘快捷键WIN+[空格键]在输入法之间切换。要添加其他语言和键盘,请前往“设置”》“时间与语言”》“语言与地区”。
显示改进
动态刷新率:动态刷新率允许您的PC在您输入或滚动时自动提高刷新率(这意味着您将获得更流畅的体验)并在您不需要时降低刷新率,以便您的笔记本电脑可以节省电量。您可以通过Settings》System》Display》Advanceddisplay在您的笔记本电脑上尝试DRR,然后在“选择刷新率e”下选择“动态”刷新率。正在推出DRR以选择运行最新Windows11InsiderPreview版本的笔记本电脑,并且只有在具有正确显示硬件和图形驱动程序的笔记本电脑上才能使用该功能。有关更多详细信息,请查看此博客文章。
Windows11中的其他显示改进:自动HDR、内容自适应亮度控制(CABC)禁用、对色彩管理应用程序的HDR支持以及HDR认证。
设置
我们将设置设计得美观、易于使用并包含您在Windows11中的所有Microsoft体验。设置具有在页面之间持续存在的左手导航,并且我们添加了面包屑导航,以便您深入导航到“设置”以帮助您了解自己的位置而不会失去你的位置。设置页面也是全新的,顶部有新的英雄控件,突出显示关键信息和常用设置,供您根据需要进行调整。这些新的英雄控件跨越多个类别页面,例如系统、蓝牙和设备、网络和Internet、个性化、帐户和Windows更新。我们还为具有大量设置的页面添加了可扩展框。
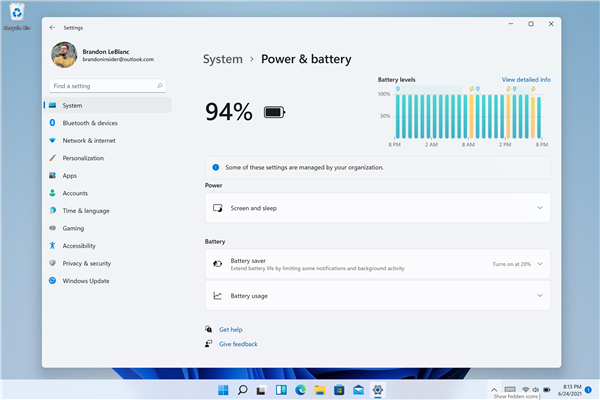
显示电池使用模式的新电源和电池设置页面
全新的Windows11设置体验
Windows11设置体验(通常称为“开箱即用体验”或简称OOBE)已重新设计,采用全新的彩色动画图标和更现代的浅色主题。这种全新的设置体验旨在让您从第一次打开新的Windows11电脑的那一刻起,就为Windows11打造激动人心的体验。根据您的反馈,我们添加了在安装过程中为您的PC命名的功能。
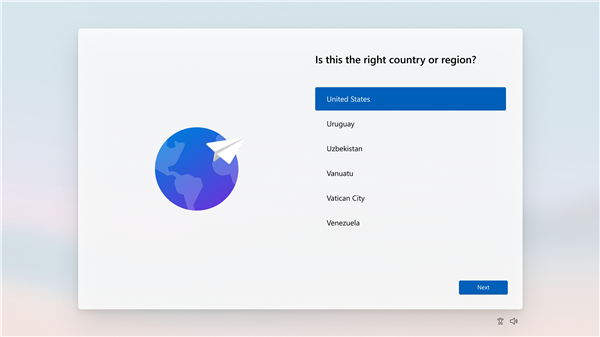
Windows11设置体验的开始
在运行完设置体验后,GetStarted应用程序是一个全新的首次运行体验应用程序,可帮助您在新PC上快速进行设置。目前,GetStarted的页面数量有限,但随着时间的推移,我们计划添加更多内容,以进一步教育和帮助Windows11新用户。
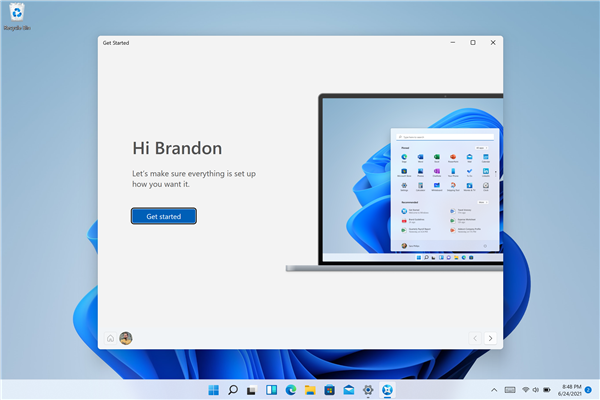
新的“入门”应用程序将帮助您开始使用新PC
对于想要加倍努力并尝试这种体验的内部人员,您可以通过导航到“设置”》“系统”》“恢复”》“重置此PC”并选择“删除所有内容”来重置您的PC。这将擦除您的机器,因此我们建议您在重置设备之前备份您的文件。
Wi-Fi6E支持
我们很高兴将Wi-Fi6E引入Windows生态系统,使我们的WindowsOEM、无线IHV和生态系统合作伙伴能够在新的WindowsPC上提供领先的Wi-Fi。Wi-Fi6E是一项革命性的进步,可将Wi-Fi带宽提高多达3倍,并将通过更快的速度、更大的容量、更少的延迟和更好的安全性来改变Wi-Fi体验。许多原始设备制造商已经开始销售支持Wi-Fi6E的WindowsPC,并且首批支持Wi-Fi6E的接入点和网状设备也已上市。
一旦您使用支持Wi-Fi6E的PC和驱动程序以及功能强大的Wi-Fi路由器使用此InsiderPreview版本,它就会正常工作。
您需要一台配备Wi-Fi6E设备(例如IntelAX210™)和功能强大的驱动程序的PC。要从英特尔获取最新的驱动程序,请参阅以下指南:如何使用英特尔®Wi-Fi6EAX210启用Wi-Fi6E/6GHz频段。。。
您还需要一个支持Wi-Fi6E的路由器,例如其中之一:
华硕ROGRaptureGT-AXE11000三频Wi-Fi6E(802.11ax)游戏路由器
NetgearNighthawk路由器|Wi-Fi6E路由器–RAXE500
LinksysHydraPro6E三频网状Wi-Fi6E路由器(AXE6600)
LinksysAtlasMax6E三频网状Wi-Fi6E系统(AXE8400)
连接到Wi-Fi6E路由器后,转到Windows设置/网络和Internet/Wi-Fi并选择适配器属性以查看您是否已连接到6GHz网络频段。您还可以通过在命令行中输入:“netshwlanshowint”来查找Band。
请注意,如果您在Windows或Wi-FiDirect中使用移动热点,这些功能将继续仅支持Wi-Fi5(802.11ac)。
Windows11+办公室
今天的Windows11内幕预览构建的发布之际,Office团队还发布了一个预览办公室业内人士的Office应用程序的一个新的设计,将闪耀在Windows11!新设计根据您的反馈进行设计,可为您的所有Office应用提供自然且连贯的体验。了解如何成为Office预览体验成员并在此处试用更直观的Office。
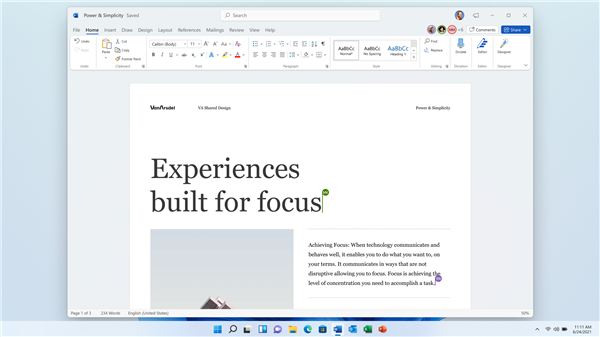
Windows11上Office的新视觉设计。
此外,对于ARMPC上的Windows预览体验成员,您还可以在ARM上试用64位版本的OfficeforWindows。有关详细信息,请参阅此处的这篇博文。
邀请您访问我们的InsideWindows11网站
我们将带您到幕后了解我们为何以及如何构建Windows11。您将能够与我们的工程、设计和研究制造商会面,在整个旅程中分享他们的见解和独特的观点。我们将每两周发布一次新的内幕故事,分享我们如何实现Windows11。
观看我们拥有的故事之一,该故事展示了Windows11是如何设计得让人感觉全新但立即熟悉。
对于开发者
您可以在aka.ms/windowsinsidersdk下载最新的WindowsInsiderSDK。查看为使您的应用在Windows11上表现出色而可以做的前10件事,包括确保支持应用中的圆角。
您还可以使用最新的WindowsInsiderSDK为使用ARM64EC的ARM上的Windows11构建应用程序。
变化和改进
我们正在估算重新启动更新所需的时间。当您的PC等待重新启动以进行质量更新时,您将能够在“开始”下的电源菜单、重新启动通知中、“Windows更新设置”页面上以及显示在任务栏右下方的Windows更新图标内看到估算值。此功能最初会在DevChannel中向一部分Insiders推出,因此并不是每个人都会立即看到这一点。
一些预览体验成员将能够右键单击“开始”上的“推荐”以刷新内容。这首先向一部分Insiders推出。如果您有这样的经历,请告诉我们您的想法。
重要内幕链接
您可以在此处查看我们的Windows预览体验计划文档,其中包括迄今为止在版本中发布的所有新功能和更新的列表。您没有看到此版本列出的任何功能吗?检查您的Windows预览体验成员设置以确保您在开发频道中,并查看FlightHub中可用的构建列表。在此处提交反馈,让我们知道事情是否按您预期的方式运行。

Build22000.51的已知问题
从Windows10升级到Windows11或安装到Windows11的更新时,某些功能可能会被弃用或删除。在此处查看详细信息。
任务栏:
任务栏不会在多个监视器上显示,但会在即将到来的构建中返回。
将鼠标悬停在任务栏上的任务视图上时,预览窗口可能不会显示整个窗口。
设置:
将具有多个用户帐户的设备升级到Windows11时,设置将无法启动。
一小组设置遗留页面以及适合和完成错误将在未来版本中解决。
“电源模式”设置未显示在“电源和电池”页面上。
启动设置应用程序时,可能会出现短暂的绿色闪光。
使用快速设置修改辅助功能设置时,设置UI可能不会保存所选状态。
开始:
在某些情况下,使用从开始或任务栏搜索时可能无法输入文本。如果遇到此问题,请按键盘上的Win+R启动“运行”对话框,然后将其关闭。
我们正在努力解决一个问题,该问题阻止从开始取消固定应用程序、使文件资源管理器中的命令栏消失或隐藏快照。要解决这些问题,请重新启动您的PC。
搜索:
搜索面板中的应用程序图标可能不会加载,而是显示为灰色方块。
将鼠标悬停在任务栏上的“搜索”图标上时,不会加载最近的第三次搜索并保持空白。
单击“搜索”图标任务栏后,“搜索”面板可能无法打开。如果发生这种情况,请重新启动“Windows资源管理器”进程,然后再次打开搜索面板。
当您将鼠标悬停在任务栏上的搜索图标上时,可能不会显示最近的搜索。要解决此问题,请重新启动您的设备。
搜索面板可能显示为黑色,并且在搜索框下方不显示任何内容。
小部件:
系统文本缩放将按比例缩放所有小部件,并可能导致小部件被裁剪。
从小部件板启动链接可能不会将应用程序调用到前台。
在小部件中使用屏幕阅读器/讲述人时可能无法正确宣布内容
小部件板可能显示为空。要解决此问题,您可以注销然后重新登录。
将Outlook客户端与Microsoft帐户一起使用时,日历和待办事项更改可能不会实时同步到小部件。
小部件可能会在外部显示器上以错误的尺寸显示。如果遇到这种情况,您可以先在实际设备显示器上通过触摸或WIN+W快捷方式启动小部件,然后在辅助显示器上启动。
从小部件设置中快速添加多个小部件后,某些小部件可能在板上不可见。
店铺:
在某些有限的情况下,安装按钮可能还不起作用。
某些应用程序不提供评级和评论。
在我们最终确定产品时,我们很高兴与我们的Windows预览体验成员分享这个和未来的Windows11预览体验成员预览。
我们期待您对您喜欢的东西以及可能喜欢的东西提供更多反馈,以帮助使Windows11最适合您的工作、学习和娱乐方式。
相关信息
-
-
2021/08/11 04:21
微软宣布Win10 21H1 builds 19043.1165构建完毕! -
2021/08/06 14:55
微软Win11/Win10 PowerToys V0.43.0 发布附完整更新内容 -
2021/08/06 09:09
微软宣布对Win11的OneNote进行全面改造!
-
-
Windows11将拥有自己的闹钟和时钟应用!
老实说,Windows 10 中的闹钟和时钟应用程序很少使用,如果没有经典的 Windows Phone,它似乎毫无用处。但是,该团队似乎在此应用程序中找到了一个很棒的实用程序,称为Concentration...
2021/08/06 08:57:48
-
Win11 22000.120更新失败 附Win11 22000.120补丁下载
Win11 22000.120已经开始在预览体验计划的DEV和Beta版频道推送了,这是Win11 RTM Build 22000的第五个累积更新版本,用户通过 Windows 检查更新下载并安装新补?癢indows 11 累...
2021/08/06 08:02:22
热门资讯
频道热点资讯
- 1 微软Win10将推出现代化的磁盘分区管理工具:操作更简便
- 2 不再安全!微软Windows 10将终止SHA-1版下载
- 3 Win11系统重大变化之一:任务栏无法移动
- 4 WSL重大更新:微软Win10使用Linux GUI 更容易
- 5 微软发布Win10 KB5003173累积更新 启用新闻和兴趣任务栏
- 6 Win10 21H1首个功能更新KB5003214推出,带来新闻和兴趣功能!
- 7 Windows 11第4个测试版更新发布:版号22000.100,更新内容分享!
- 8 Win10 Build 21390正式更新:附完整更新日志!
- 9 安装Win10 21H1版本前需要注意什么?
- 10 Win10更新又出bug?!Win10安装更新KB5001649安装失败错误码0x80070541