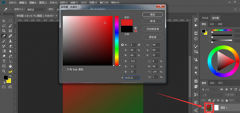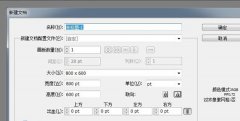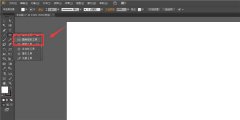Word文档怎么调整字间距?Word文档调整字间距的方法教程
时间:2021-04-22 来源:下载群
Word文档怎么调整字间距?许多小伙伴在使用Word文档的时候,经常需要针对Word文档中的一些排版进行调整,而字间距就是其中之一。那么我们应该怎么调整Word文档中文字的字间距呢?下面小编就带着大家一起看看吧!
操作方法:
word中调整字间距方法一:
步骤一:打开word,选择你需要调整字间距的文字——》选择开始选项卡里面——》中文版式的图标,如图。
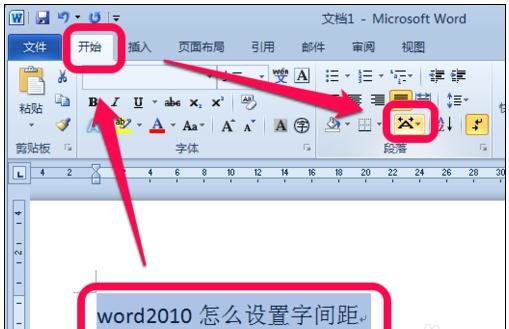
步骤二:点击它下拉,选择调整宽度,如图。
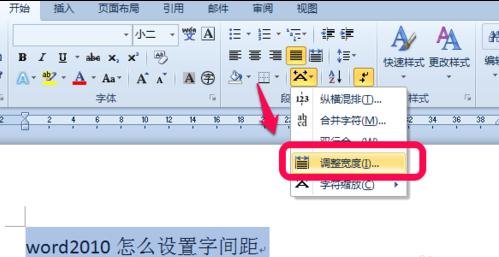
步骤三:然后,我们会看到一个小小的调整对话框,显示当前的宽度和需要调整的宽度,我们设置好适当的距离,点击确定,如图。
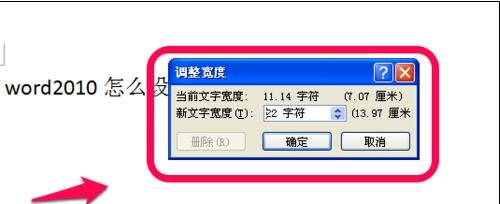
步骤四:点确定后,我们的字间距就变化了,你可以重复以上操作来调整直到满意的字间距,如图。
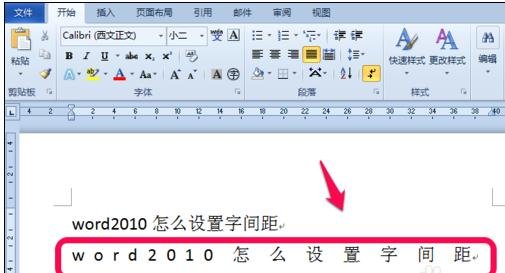
word中调整字间距方法二:
步骤一:打开word2007 。
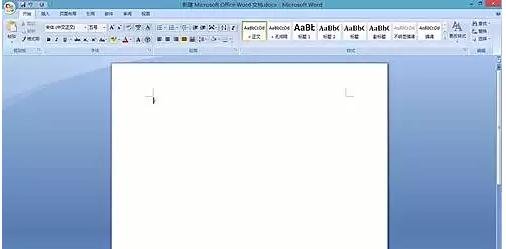
步骤二:插入表格。
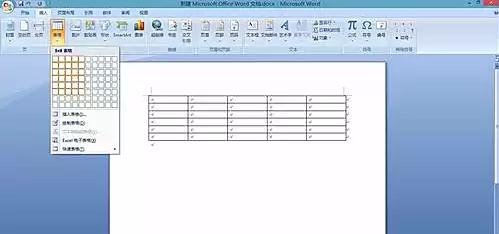
步骤三:为便于讲解,在表格内随意输入文字。
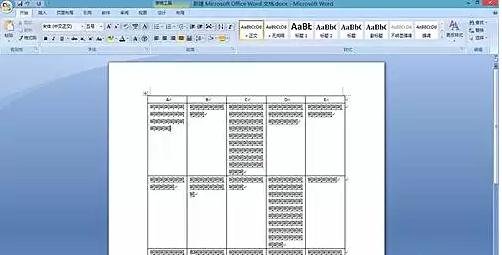
步骤四:打下可以看一下选中需调整的文字后,鼠标右键是无法调整行间距的。
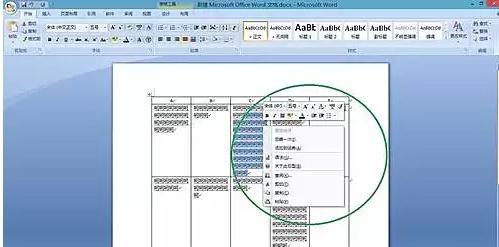
步骤五:若要将表格中文字的行距调整为与文档其他部分文字的行距相同,先将表格中文字连同文档其他部分文字一同选中。
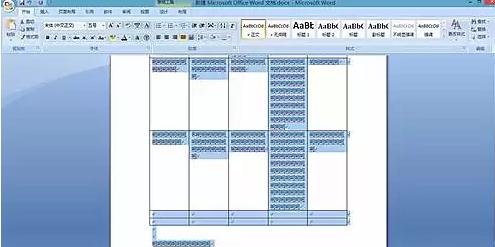
步骤六:单击鼠标右键,选择“段落”
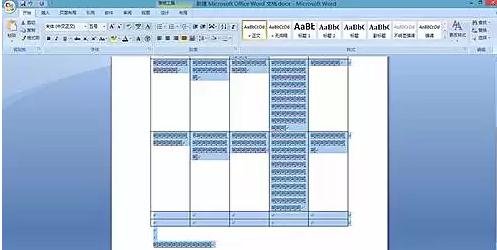
步骤七:在弹出的对话框中找到间距那一栏的行距进行设置,例如设置为2倍。

步骤八:点击确定,即可看到行间距设置效果。
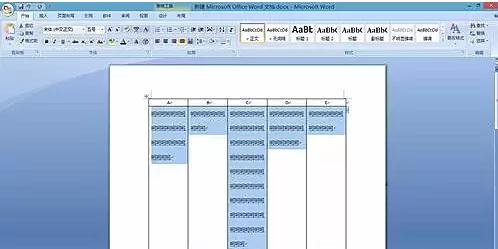
相关信息
-
-
2021/08/29
Ps图片如何调色?Ps图片调色的方法 -
2021/08/28
AI入门应该学习画什么?AI入门画卡通河马教程 -
2021/08/28
PPT如何制作结构图?PPT制作结构图教程
-
-
AI入门应该学习画什么?AI入门画简笔画滑板图教程
Adobe Illustrator,常被称为“AI”,是一种应用于出版、多媒体和在线图像的工业标准矢量插画的软件,学好AI对我们工作效率的提升非常快,那AI入门应该学点什么呢,下面给大家带来AI...
2021/08/28
-
AE怎么制作文字清晰变模糊的动画?AE制作文字清晰变模糊的动画教程
AE作为一款设计类的软件被广泛运用,它可以制作出许多的特效和动画效果,有很多用户看到影视那种影像由清晰变为模糊不知道是如何制作出来的,其实是AE制作出来的,我们今天就以文字...
2021/08/28
系统教程栏目
栏目热门教程
人气教程排行
站长推荐
热门系统下载
- 1 番茄花园 GHOST WIN10 X64 完美体验版 V2020.04(64位)
- 2 番茄花园 GHOST XP SP3 极速装机版 V2013.12
- 3 雨林木风 GHOST WIN7 SP1 X64 极速体验版 V2018.08(64位)
- 4 电脑公司 GHOST WIN7 SP1 X64 极速体验版 V2017.12(64位)
- 5 技术员联盟 GHOST WIN7 SP1 X64 免激活旗舰版 V2019.07 (64位)
- 6 GHOST WIN8 X64 免激活专业版 V2017.03(64位)
- 7 电脑公司 GHOST WIN7 SP1 X64 经典优化版 V2015.03(64位)
- 8 深度技术 Ghost XP SP3 极速纯净版 v2011.12
- 9 番茄花园 GHOST WIN7 SP1 X64 官方旗舰版 V2016.07 (64位)
- 10 深度技术 GHOST WIN10 X86 正式装机版 V2020.02(32位)