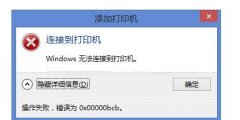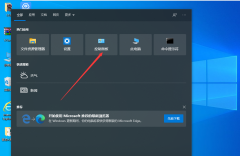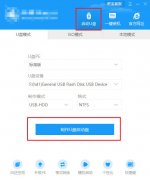U盘如何安装原版Windows server 2019?
时间:2019-10-22 来源:下载群
最近有用户反映,由于系统出现了某些问题,导致用户需要重装Windows server 2019,由于用户想要彻底删除原先系统盘里的所有东西,所以也就只能用U盘重装的方法,但用户又不知使用U盘该如何安装,为此非常苦恼。那么,U盘如何安装原版Windows server 2019呢?下面,我们一起往下看看。
方法步骤
第一步:重启电脑,在开机画面出来的时候按“快捷键”直接进入u大侠主窗口界面。
当我们按快捷键后会弹出一个窗口,窗口里面会有几个选择,我们要找到并按上下方向键“↑↓”选择到u盘,然后按回车键进入U大侠主界面!(一般我们选择的时候可以看下其中一个选项是有关USB或者您u盘的品牌的英文名称,那便是我们的u盘了!)
至于一键进入U盘启动的示例教程,小编就不详述了,因为不同的电脑,一键进入的快捷键也可能不一样。所以U大侠小编整理了各种品牌主板一键进入u大侠的快捷键,我们可以在下面的列表中查找自己相应的主板品牌,然后就可以看到该主板的一键启动u大侠的热键了。
操作前提:必须先将已经用U大侠制作好启动盘的U盘插入电脑主机USB接口,然后重启电脑。
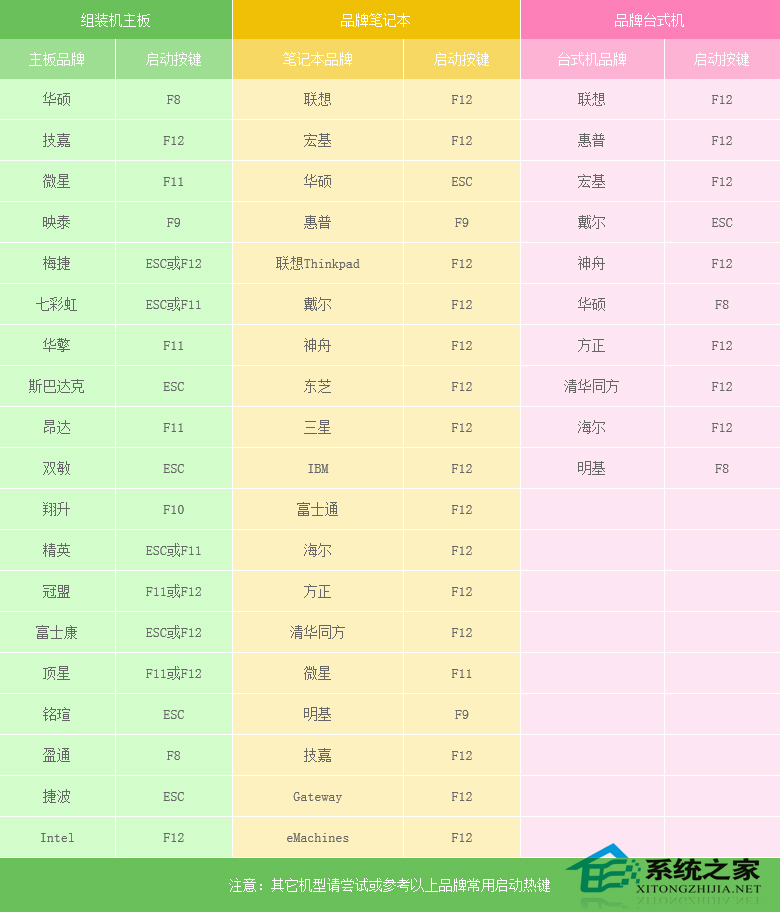
当我们经过相应的主板品牌快捷键进入“快速引导菜单”后我们会看到如下三种较为常见的单界面之一:
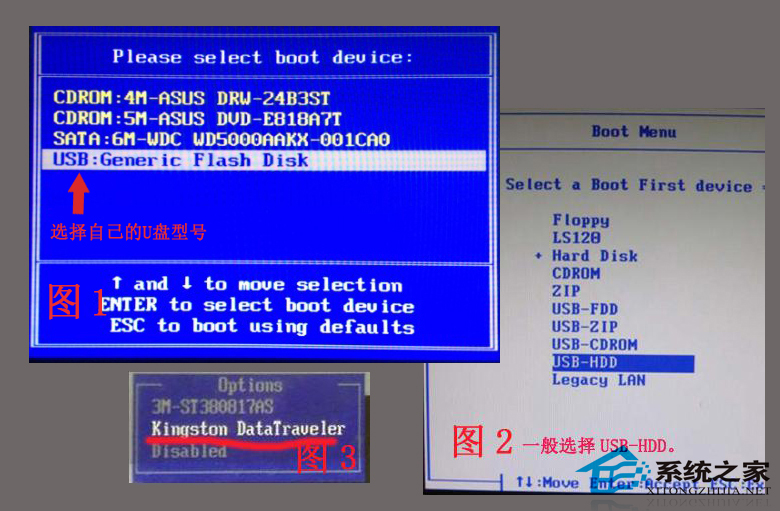
注意:通过键盘的上(↑)下(↓)按键选择好相应的菜单项后,直接回车即可进入。
第二步:进入U大侠Win8PE系统后运行“U大侠PE一键装机”工具,安装系统!
1、当我们利用按快捷键选择您的U盘启动进入到U大侠主菜单后,按上下↑↓方向键选择到“【01】 运行U大侠Win8PEx86精简版(支持UEFI)”,然后按下“回车键”,将进入U大侠Win8PE系统;
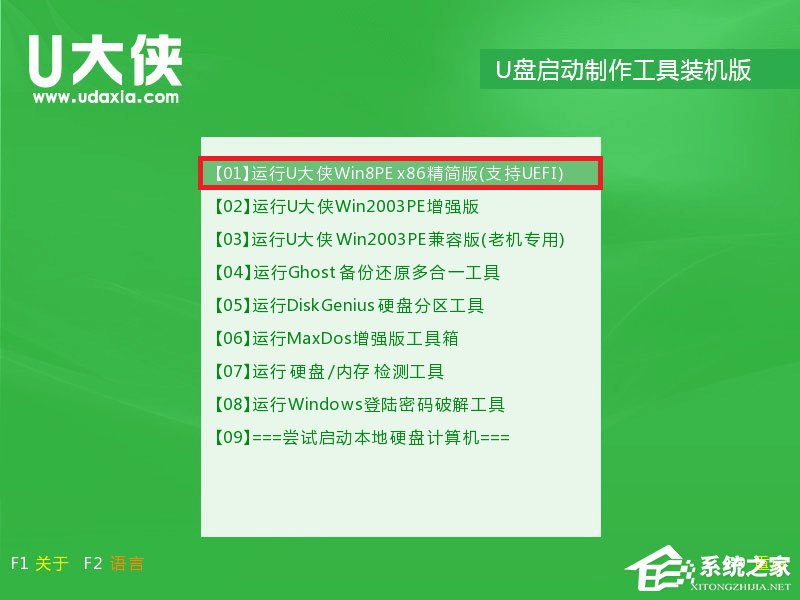
2、当选择到“【01】 运行U大侠Win8PEx86精简版(支持UEFI)”后,按下车键进入winPE系统的界面;
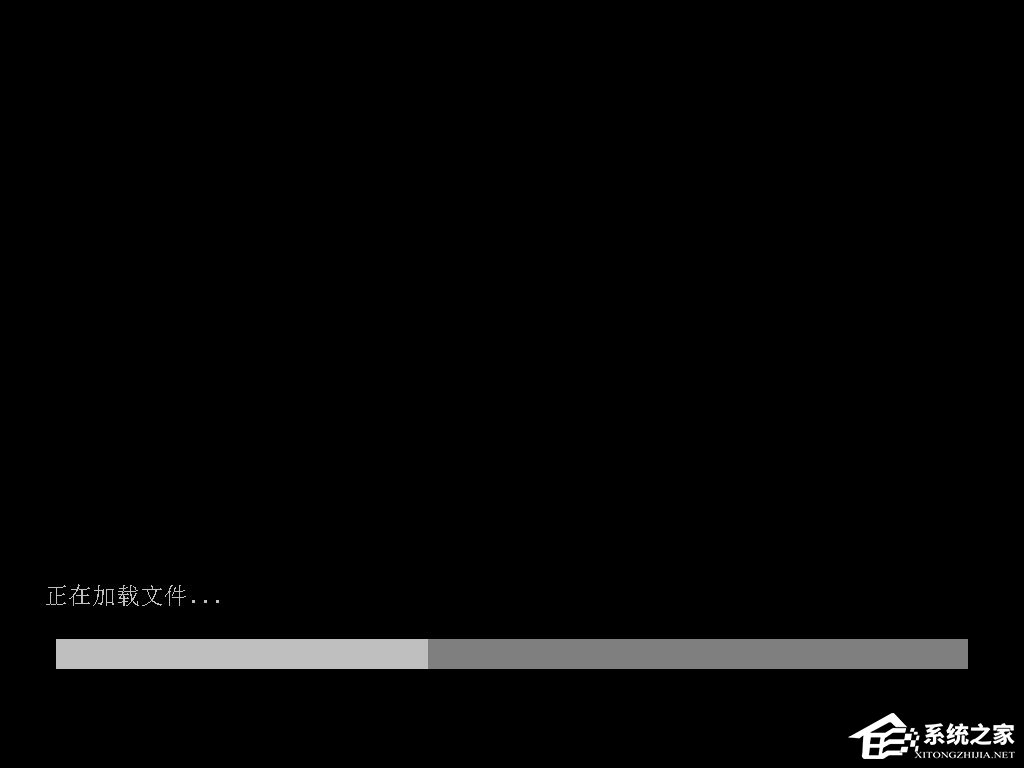
3、运行“U大侠PE一键装机”工具后,该软件会自动识别ISO镜像文件,如果未识别到,则点击打开;
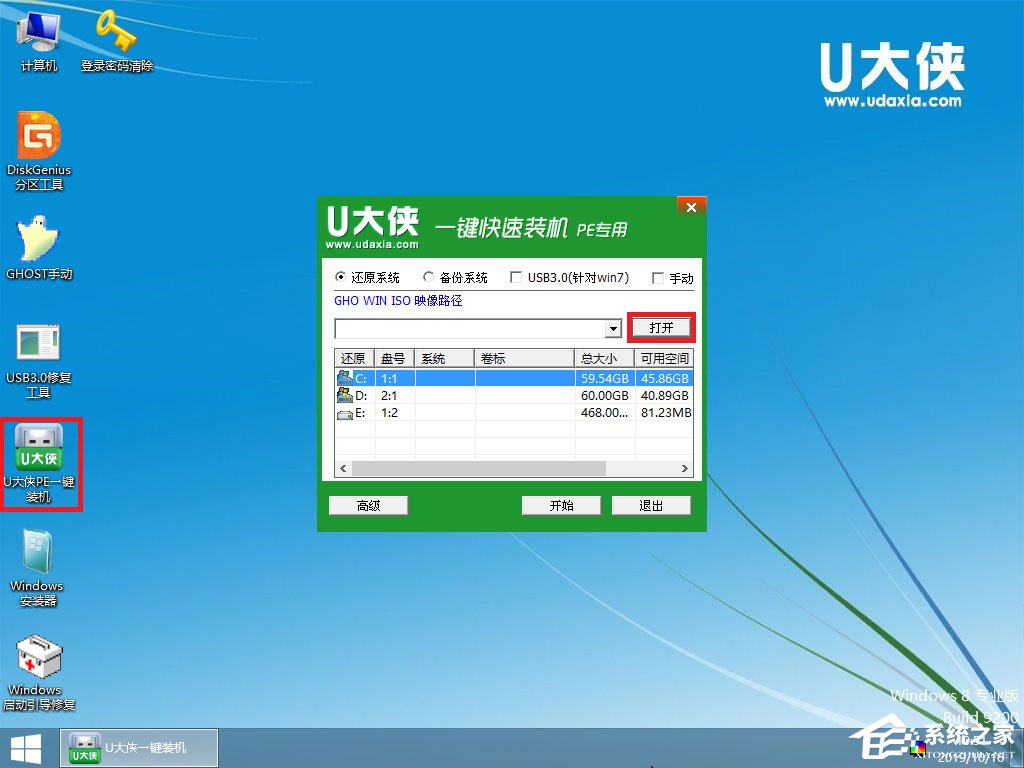
4、找到下载的系统ISO包,选择后再点击右下角的打开;
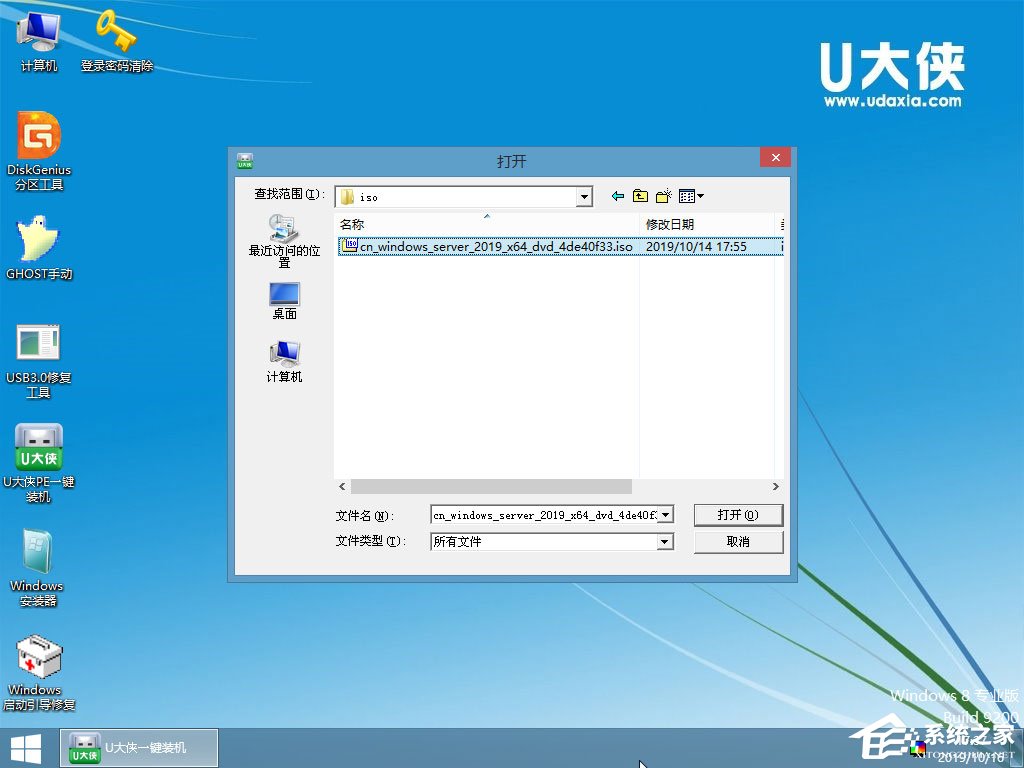
5、先点击倒三角按钮,选择要安装的系统版本,再选择系统安装路径(建议先打开计算机,确定系统盘盘符,再选择),之后点开始;
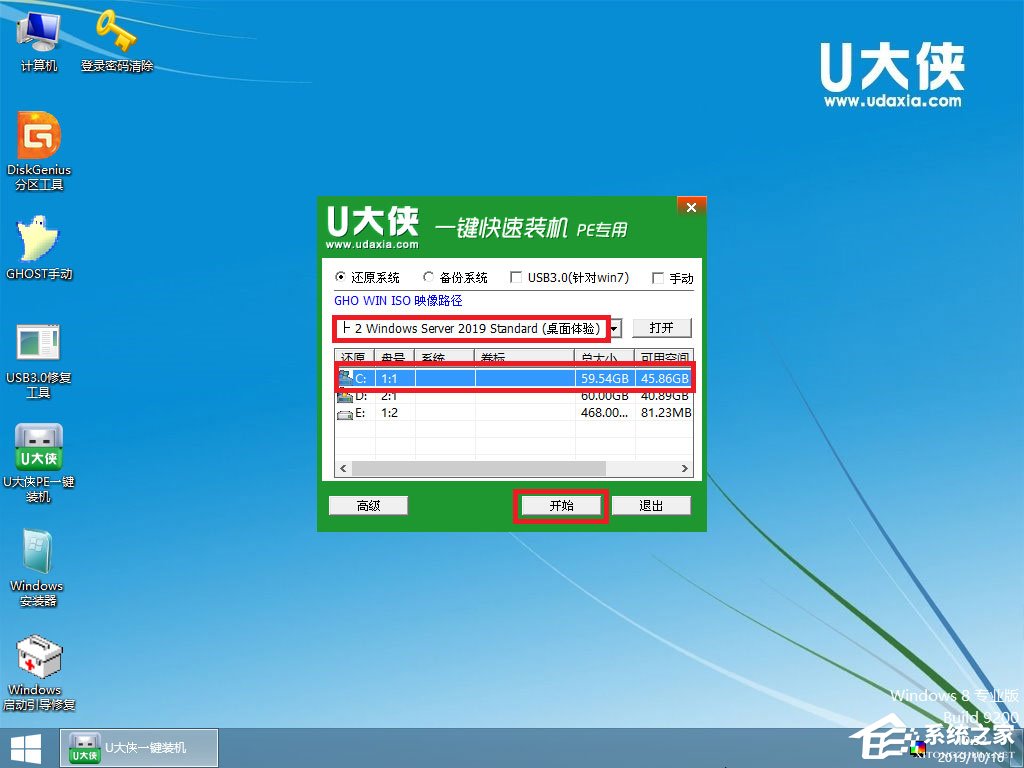
6、点击确定,开始安装系统;
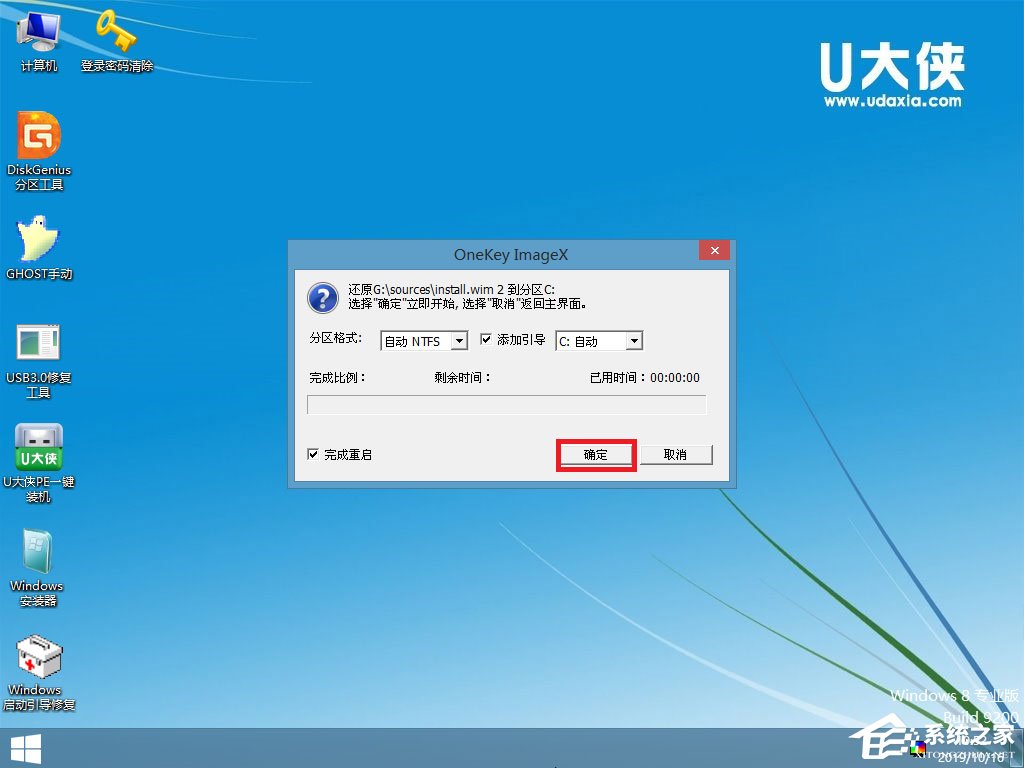
7、等待系统安装完成,安装完成后电脑会自动重启,若没有自动重启,请手动重启;
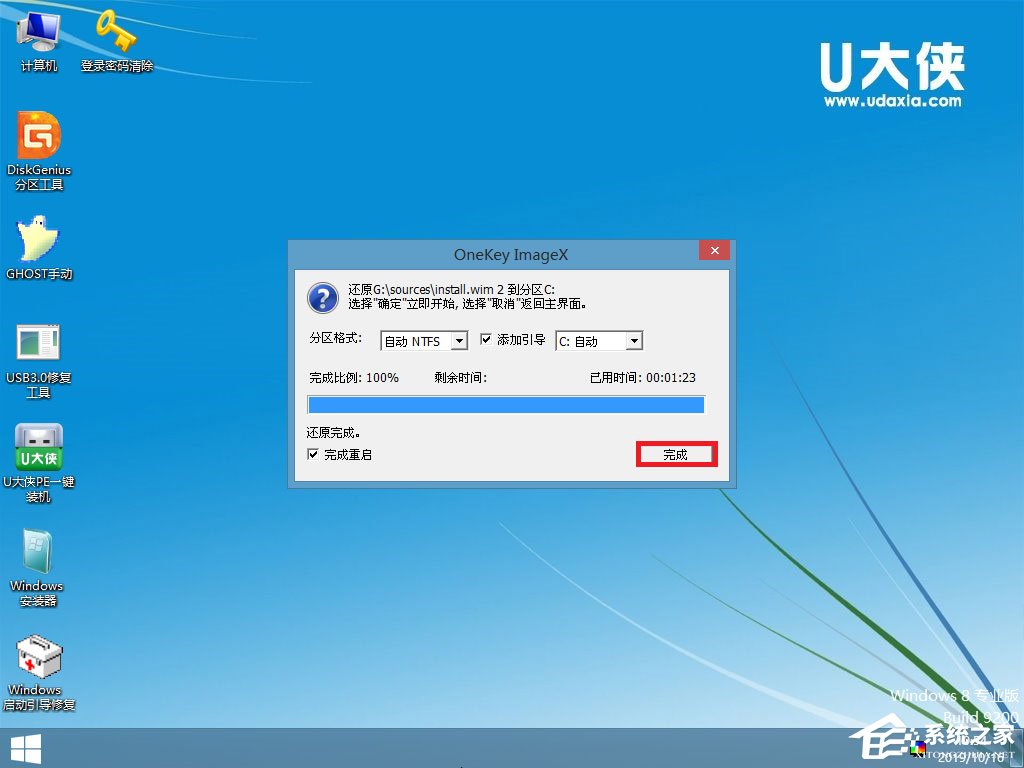
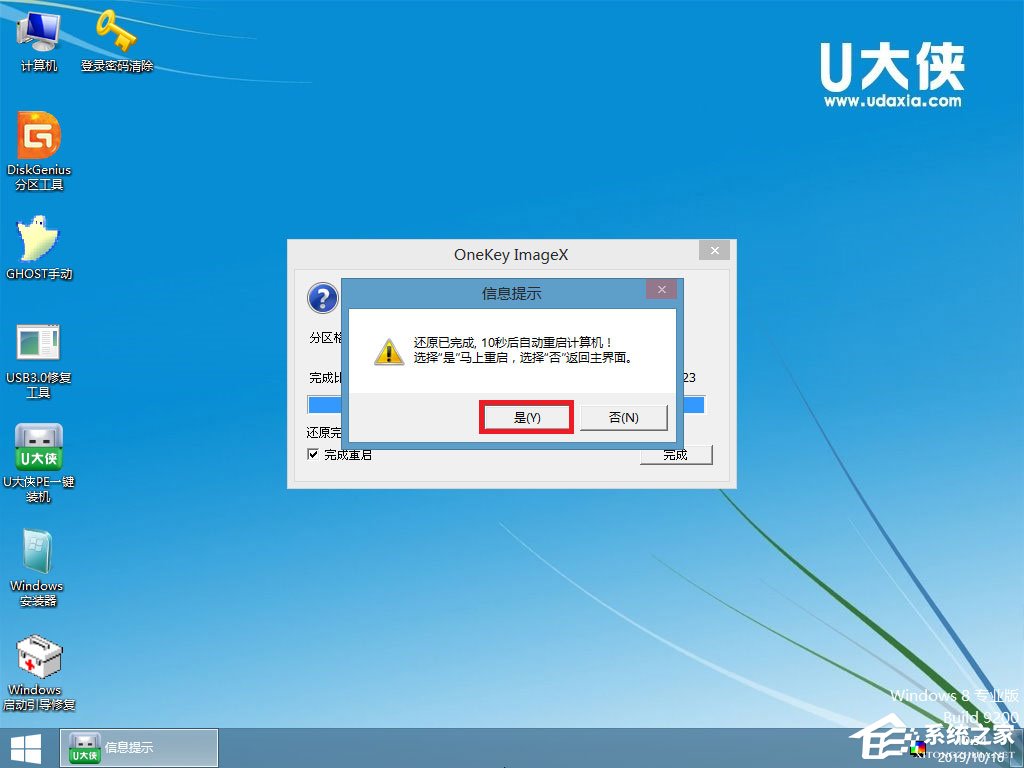
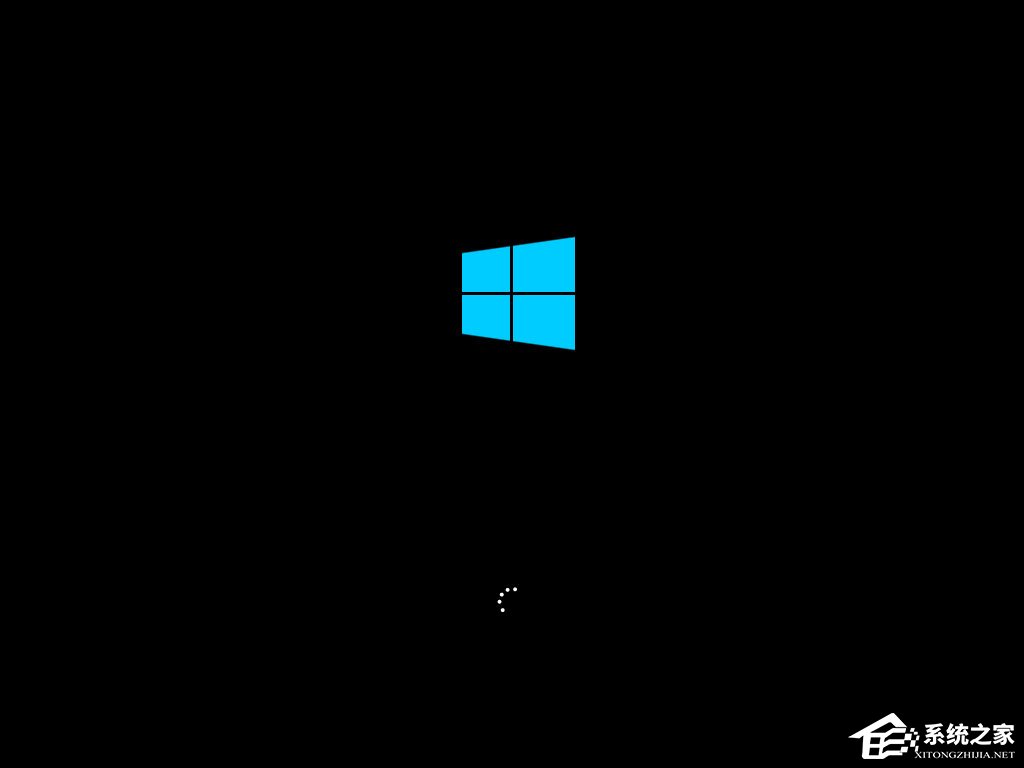
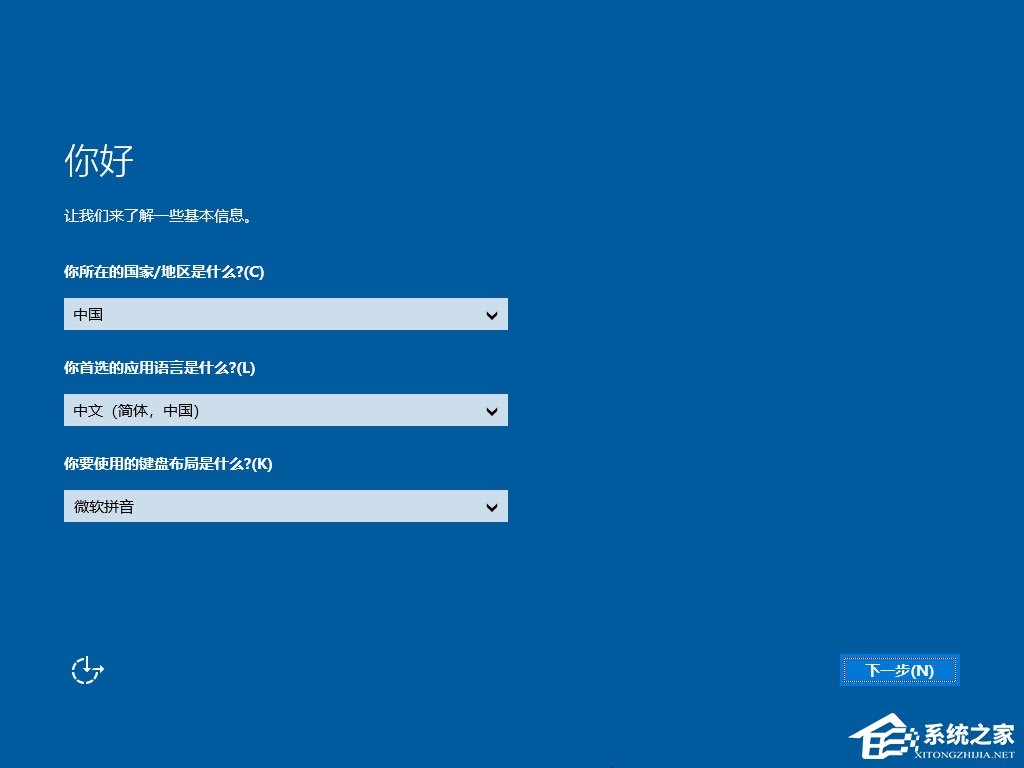
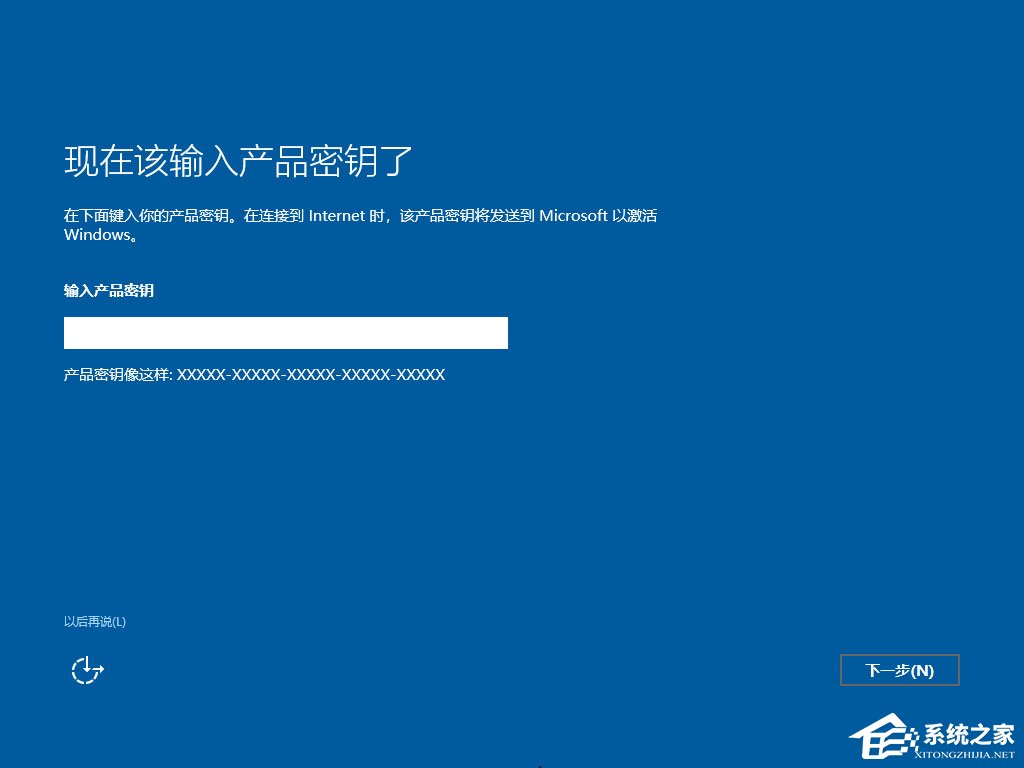

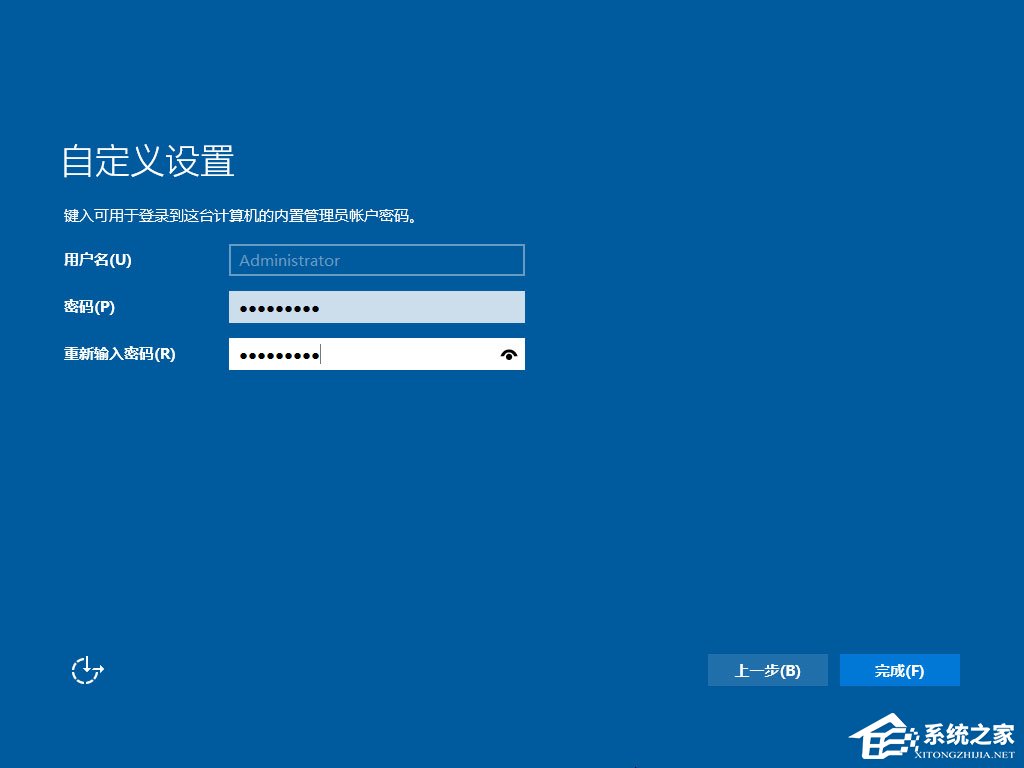
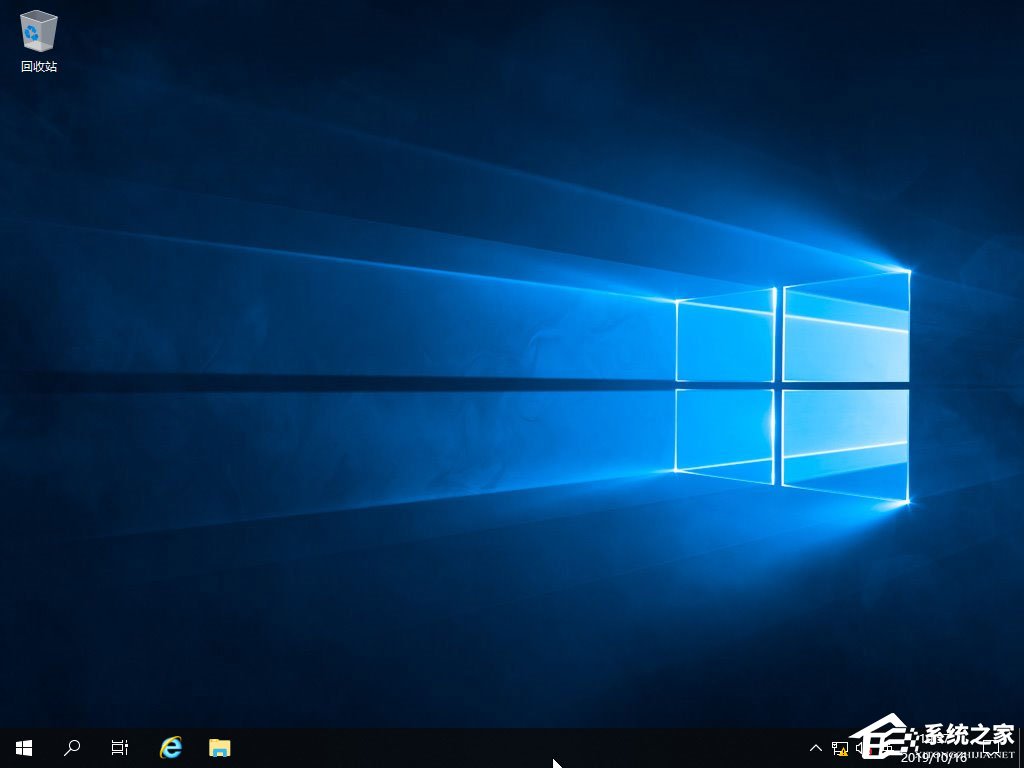
8、至此,系统安装完成。
相关信息
-
-
2021/08/30
0x00000bcb共享打印机无法连接怎么办? -
2021/08/29
电脑弹出windows损坏的映像如何解决? -
2021/08/29
Rundll32.exe应用程序错误如何解决?
-
-
无法设定这是一台家庭计算机怎么办?
有些用户想要给自己的电脑设置“这是一台家庭算机,不是办公网络一部分”,却出现设置失败的情况,可能是设置上的一些细节没有设置好。下面我们就以win10为例,给大家讲讲设定家庭...
2021/08/29
-
联想系统重装按哪个键?联想笔记本重装系统详细教程
当电脑出现问题的时候大部分人都需要重装系统来解决问题,但是搜索出来的重装系统教程步骤都非常长,看起来非常复杂,所以很多 用户就此望而却步,没有重装系统了。其实重装系统没...
2021/08/29
系统教程栏目
栏目热门教程
人气教程排行
站长推荐
热门系统下载
- 1 番茄花园 GHOST WIN10 X64 完美体验版 V2020.04(64位)
- 2 番茄花园 GHOST XP SP3 极速装机版 V2013.12
- 3 雨林木风 GHOST WIN7 SP1 X64 极速体验版 V2018.08(64位)
- 4 电脑公司 GHOST WIN7 SP1 X64 极速体验版 V2017.12(64位)
- 5 技术员联盟 GHOST WIN7 SP1 X64 免激活旗舰版 V2019.07 (64位)
- 6 GHOST WIN8 X64 免激活专业版 V2017.03(64位)
- 7 电脑公司 GHOST WIN7 SP1 X64 经典优化版 V2015.03(64位)
- 8 深度技术 Ghost XP SP3 极速纯净版 v2011.12
- 9 番茄花园 GHOST WIN7 SP1 X64 官方旗舰版 V2016.07 (64位)
- 10 深度技术 GHOST WIN10 X86 正式装机版 V2020.02(32位)