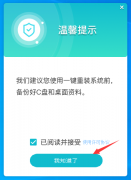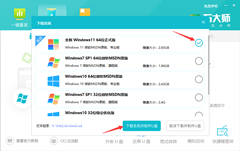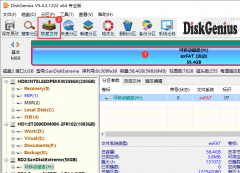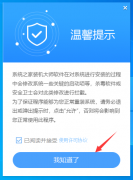U盘如何重装系统?系统之家U盘重装系统步骤
时间:2022-07-21 来源:下载群
U盘是我们经常使用的一个工具,主要用来存储资料、文件传输等等,但是如果将U盘制作成了U盘启动盘,那么U盘的作用将有翻倍的效果,例如通过U盘来启动并重装系统,让电脑恢复正常哦。那么U盘要如何重装系统呢?今天小编将为大家分享系统之家U盘重装系统步骤,我们一起来看看吧。
准备工作:
1、U盘一个(尽量使用8G以上的U盘)。
2、一台正常联网可使用的电脑。
3、ghost或ISO系统镜像文件(https://www.xitongzhijia.net/win10)。
4、在本页面下载U盘启动盘制作工具:系统之家装机大师(http://www.xitongzhijia.net/soft/217381.html)。
U盘启动盘制作步骤:
注意:制作期间,U盘会被格式化,因此U盘中的重要文件请注意备份。如果需要安装系统的是C盘,重要文件请勿放在C盘和桌面上。
1、首先,关闭所有的杀毒软件,然后运行系统之家装机大师软件,软件会进行提示,仔细阅读后,点击我知道了进入工具。
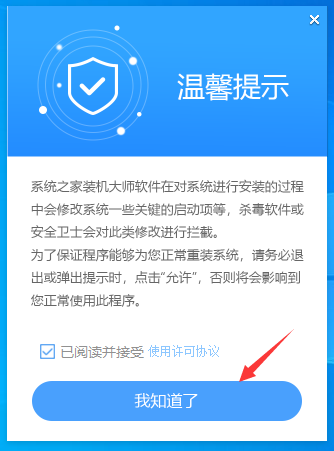
2、进入工具后,在最上方选择U盘启动,进入U盘启动盘制作界面。
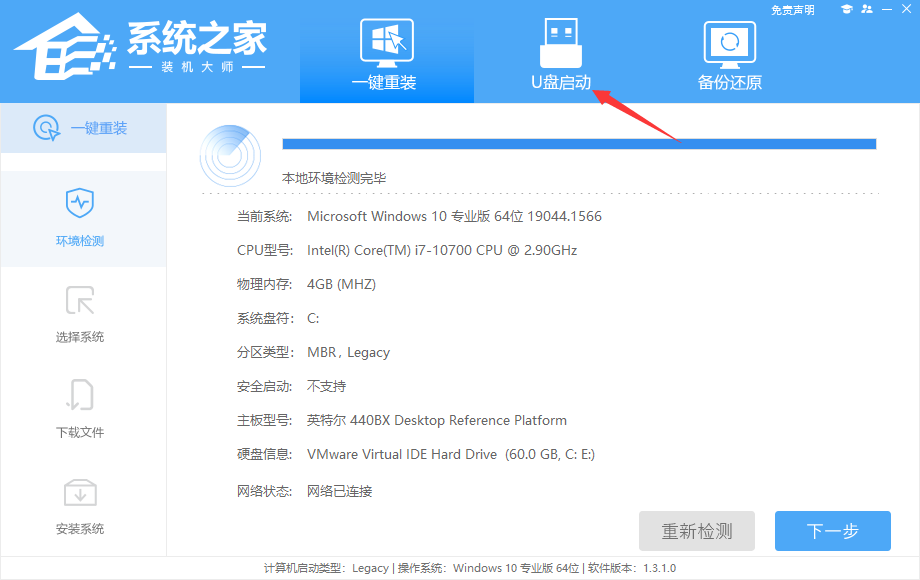
3、保留默认格式和分区格式,无需手动更改。点击开始制作。
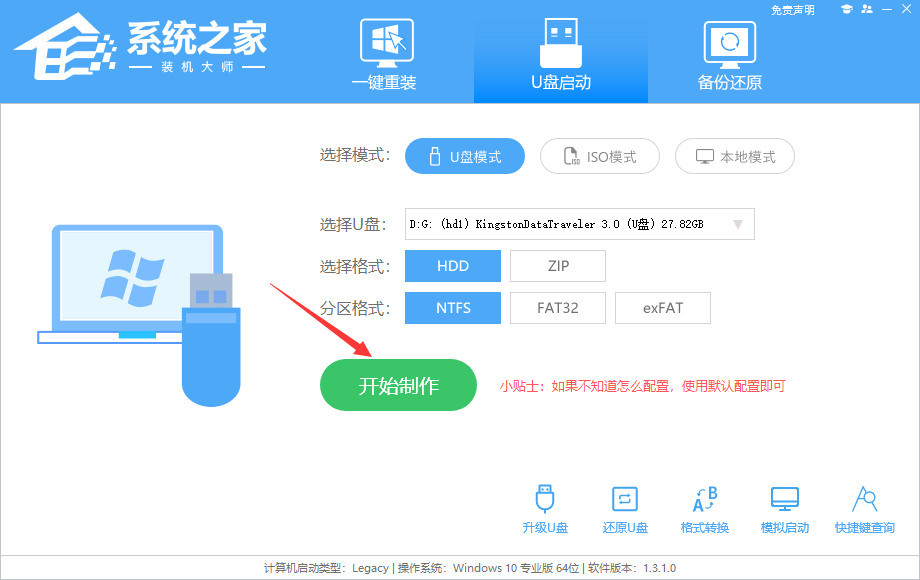
4、工具会自动提示是否开始制作。注意:制作工具将会清理U盘中所有的数据且不可恢复,请提前存储U盘中重要数据文件。
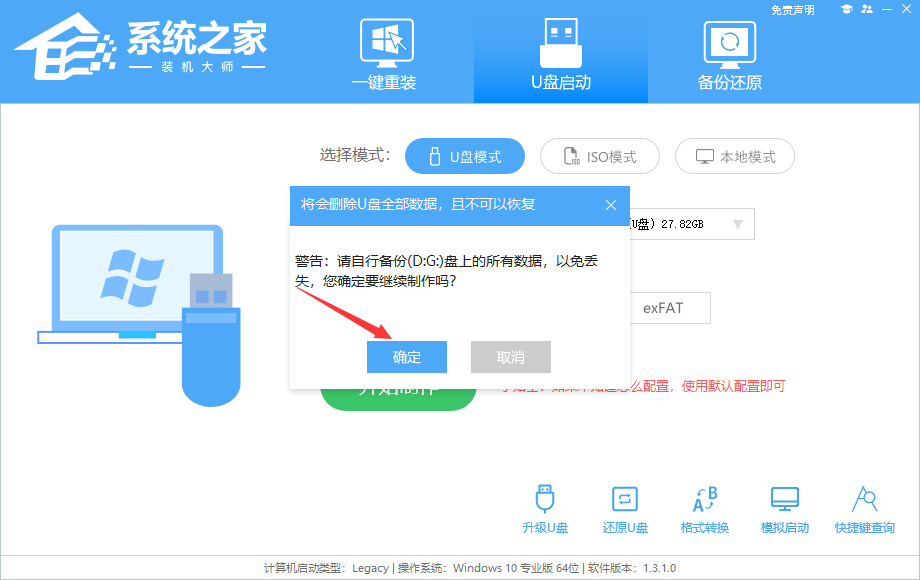
5、等待U盘制作完毕。
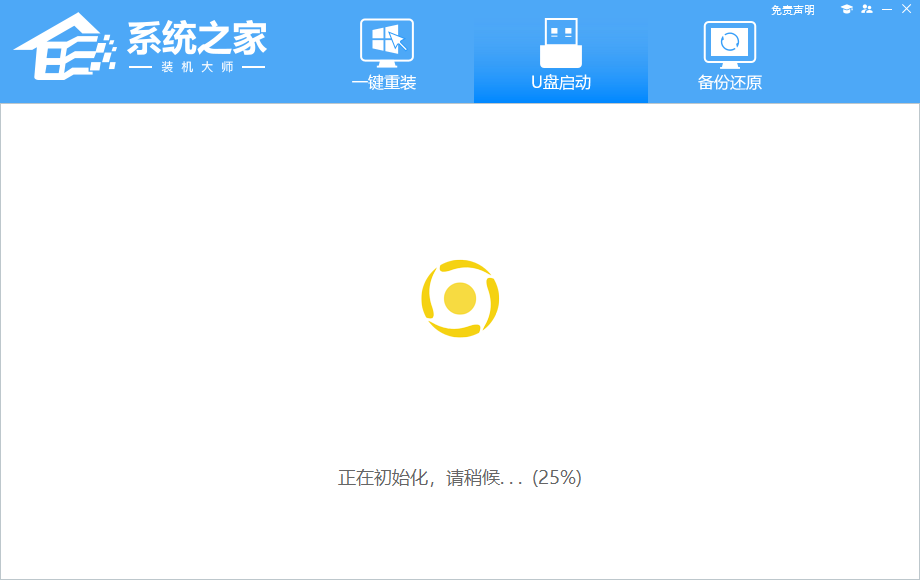
6、U盘制作完毕后,工具会进行提示,并且显示当前电脑的开机U盘启动快捷键。
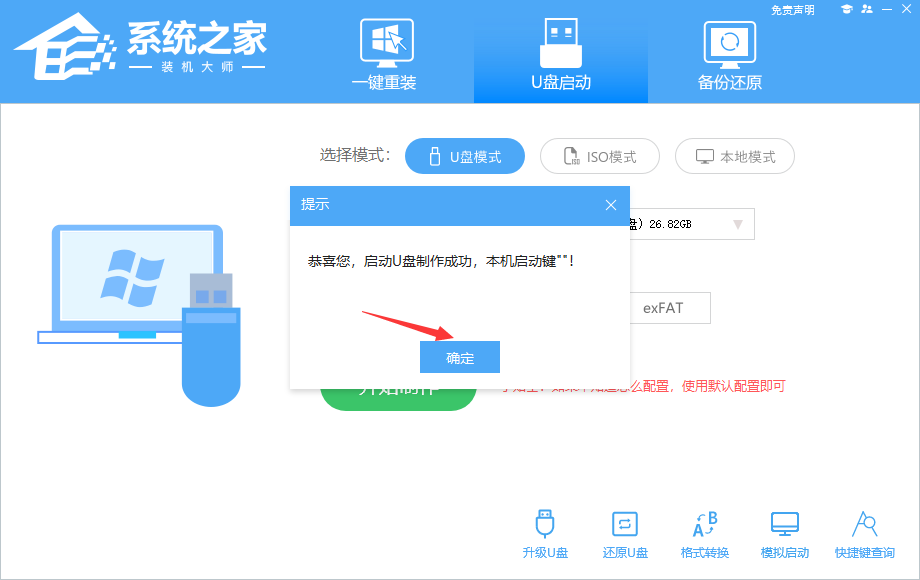
7、制作完毕后,需要测试当前U盘启动盘是否制作完成。需要点击右下方 模拟启动-BIOS启动,查看当前U盘启动盘是否制作成功。
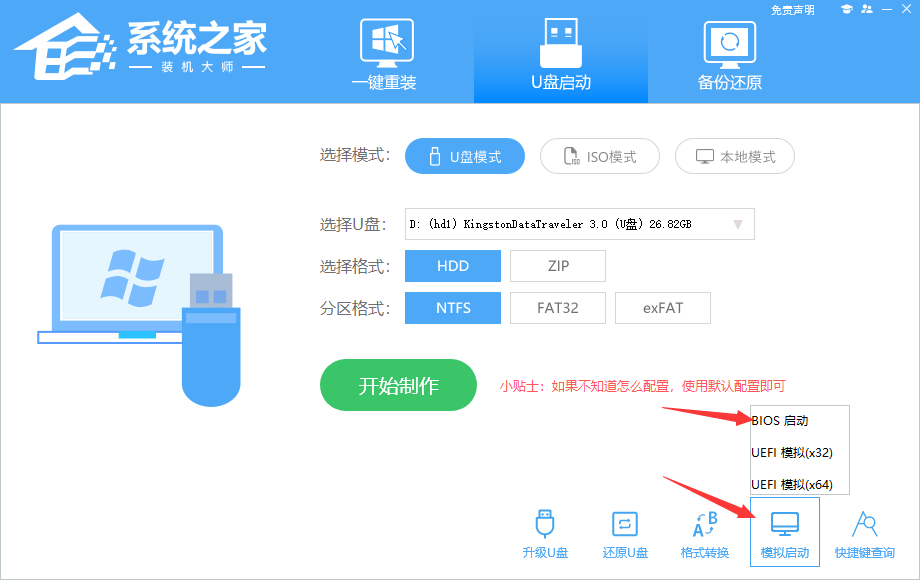
8、稍等片刻,成功显示此界面则为成功。
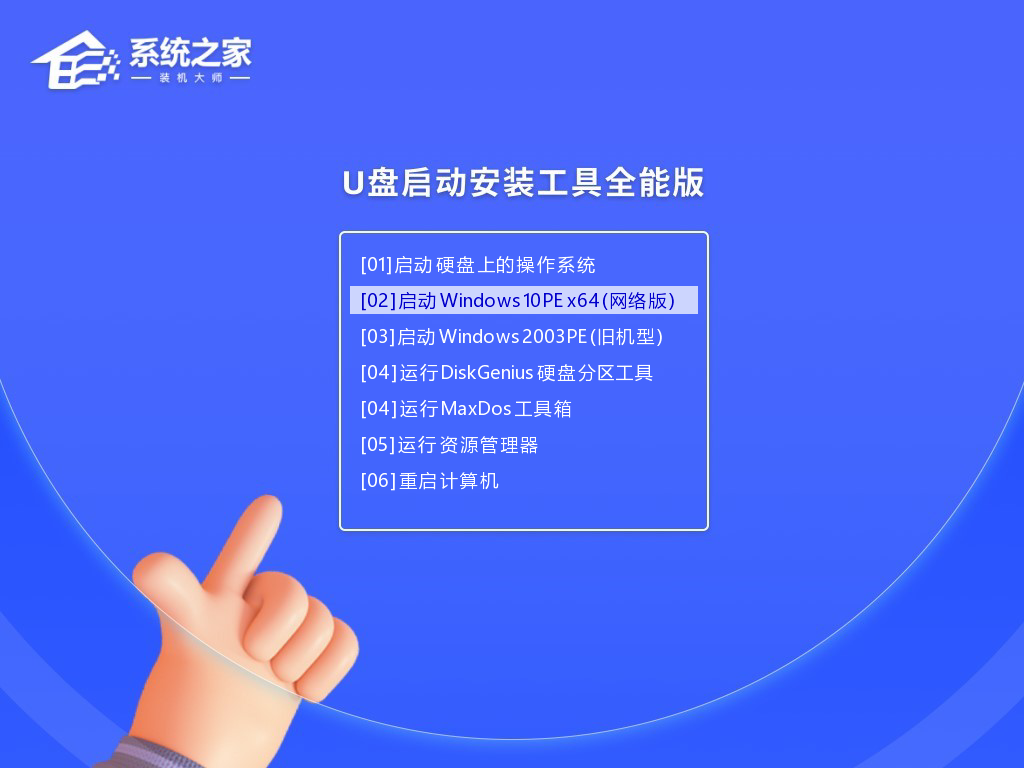
9、然后关闭软件,用户需要将下载好的系统移动到U盘中即可。
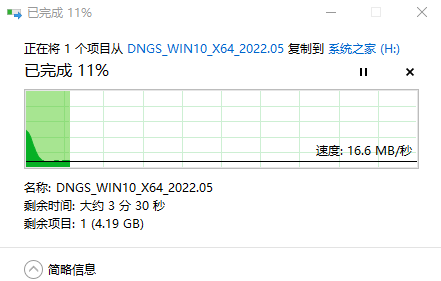
U盘装Win10:
1、查找自己电脑主板的U盘启动盘快捷键。
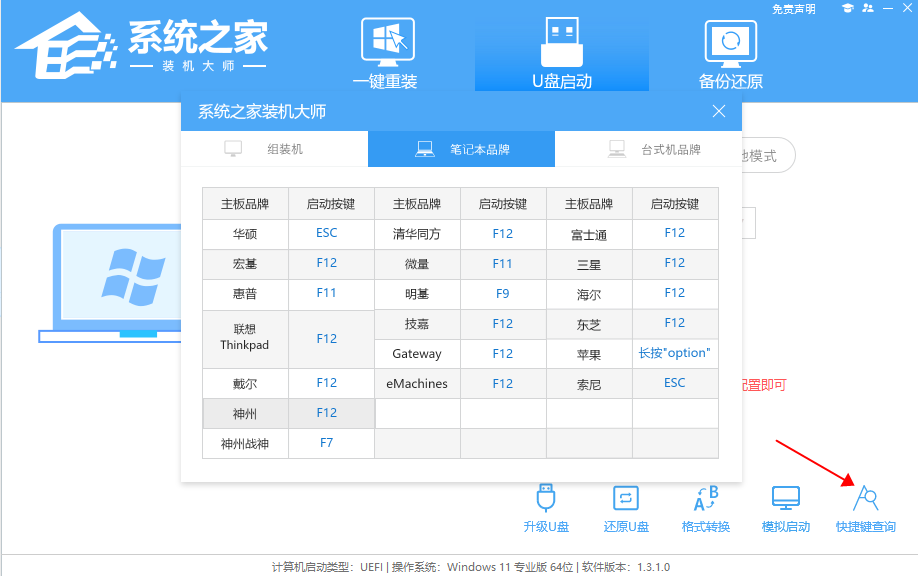
2、U盘插入电脑,重启电脑按快捷键选择U盘为第一启动项。进入后,键盘↑↓键选择第二个【02】启动Windows10PEx64(网络版),然后回车。
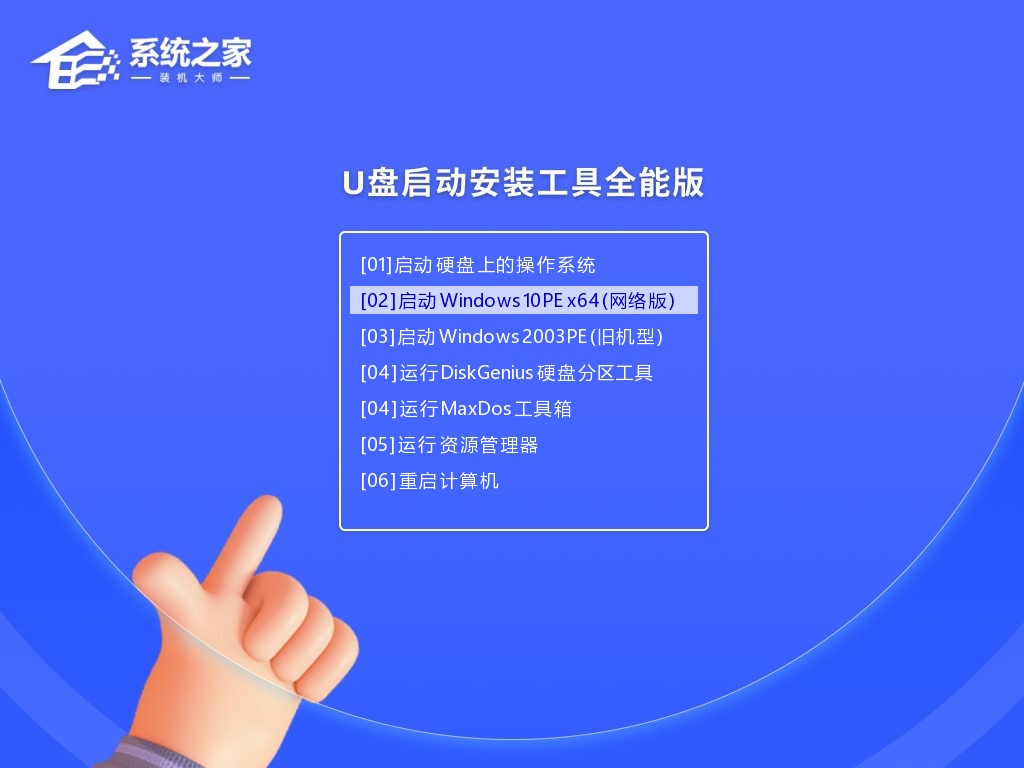
3、进入PE界面后,点击桌面的一键重装系统。
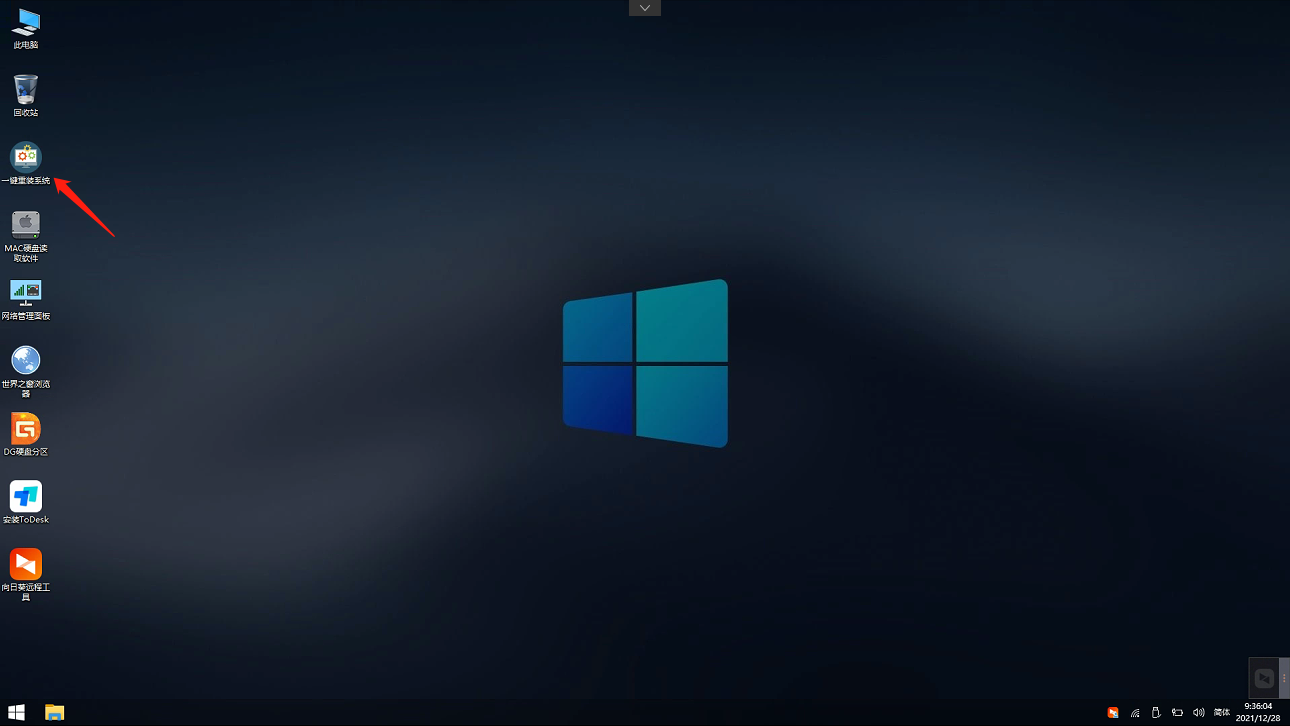
4、打开工具后,点击浏览选择U盘中的下载好的系统镜像ISO。选择后,再选择系统安装的分区,一般为C区,如若软件识别错误,需用户自行选择。
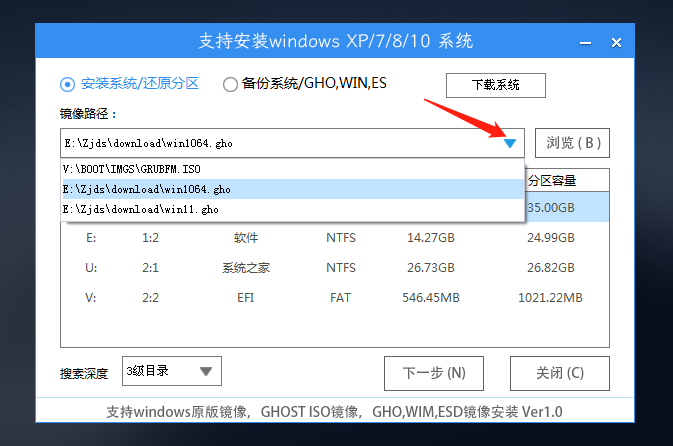
5、选择完毕后点击下一步。
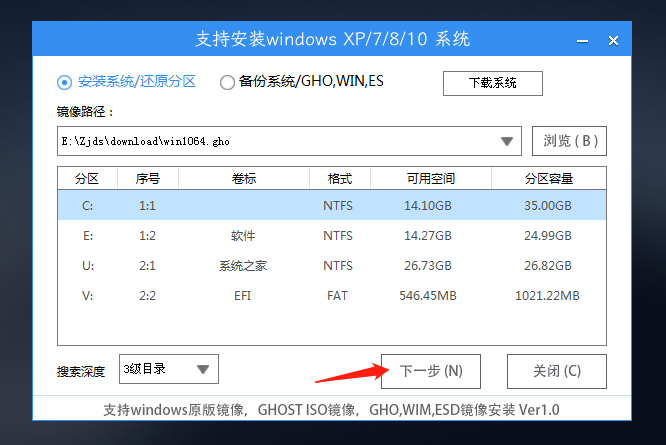
6、此页面直接点击安装即可。
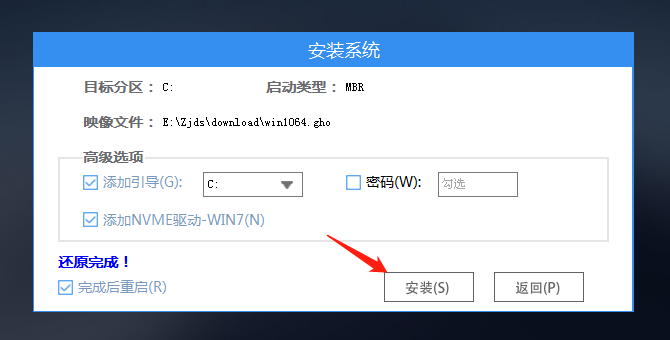
7、系统正在安装,请等候。
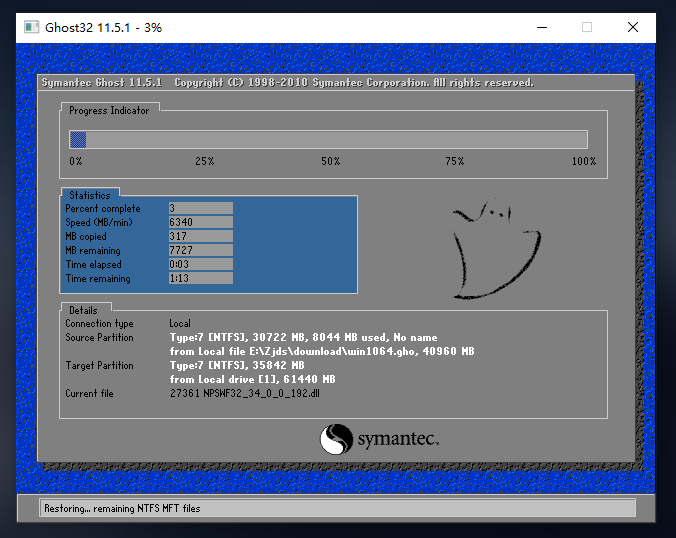
8、系统安装完毕后,软件会自动提示需要重启,并且拔出U盘,请用户拔出U盘再重启电脑。
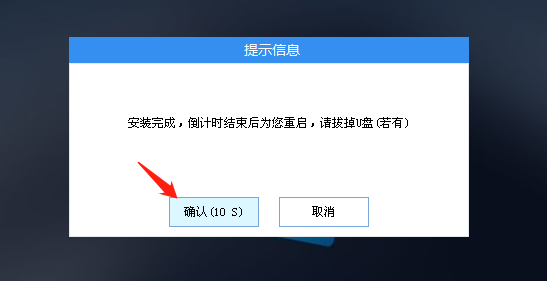
9、重启后,系统将自动进入系统安装界面,到此,装机就成功了!
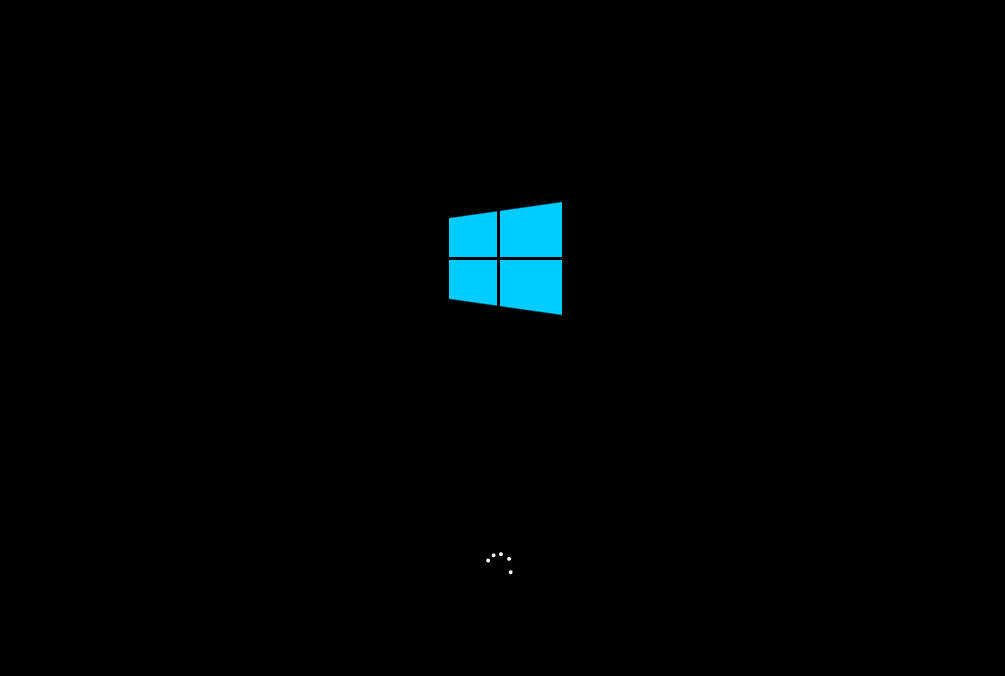
相关信息
-
-
2022/08/04
戴尔笔记本如何用U盘重装系统?用U盘重装戴尔笔记本系统的操作 -
2022/07/21
U盘如何重装系统?系统之家U盘重装系统步骤 -
2022/07/20
自己怎么制作U盘安装系统?适合新手的U盘装机教程
-
-
U盘格式化后能恢复数据吗?U盘格式化恢复数据方法
许多小伙伴在使用电脑的时候,总会不小心将U盘中的一些数据进行格式化,这就导致了U盘中非常多的数据文件丢失,那么U盘格式化后数据还能恢复吗?又应该怎么恢复呢?下面小编就带着大...
2022/06/01
-
Win10U盘重装系统教程
现在市面上的电脑一般安装的都是Win10系统,如果出现故障一般还是选择重装系统,那么小编下面就给大家分享一下U盘重装系统Win10的具体方法,希望可以帮到大家。...
2022/05/30
系统教程栏目
栏目热门教程
人气教程排行
- 1 Win10云下载和本地重新安装哪个好 有什么区别
- 2 百度网盘下载失败错误代码1252017怎么办?
- 3 剪映Windows电脑版打开或者新建草稿就闪退怎么办?
- 4 剪映Windows专业电脑版目前支持什么格式的视频导入?
- 5 轻颜相机模糊怎么办?一招教你提升轻颜相机图片清晰度!
- 6 腾讯会议在线时长怎么看?腾讯会议参会时长设置方法
- 7 Win10 KB5000808更新更新完之后电脑打印机打印时出现蓝屏错误代码怎么办?
- 8 Office2019和Office2016哪个好用?Office2019和Office2016区别详解
- 9 腾讯在线文档怎么导入本地文档?腾讯在线文档导入本地文档教程分享
- 10 迅雷下载一直显示连接资源中怎么解决?
站长推荐
热门系统下载
- 1 番茄花园 GHOST WIN10 X64 完美体验版 V2020.04(64位)
- 2 番茄花园 GHOST XP SP3 极速装机版 V2013.12
- 3 雨林木风 GHOST WIN7 SP1 X64 极速体验版 V2018.08(64位)
- 4 技术员联盟 GHOST WIN7 SP1 X64 免激活旗舰版 V2019.07 (64位)
- 5 深度技术 Ghost Win10 32位 专业稳定版 V2022.01
- 6 深度技术 Ghost XP SP3 极速纯净版 v2011.12
- 7 电脑公司 GHOST WIN7 SP1 X64 极速体验版 V2017.12(64位)
- 8 深度技术 Ghost Win7 32位 最新旗舰版 V2022.02
- 9 老机有福 Ghost XP SP3 终极优化版 2011.07【老爷机专用系统】
- 10 深度技术 Ghost Win7 32位 经典旗舰版 V2022.03