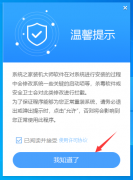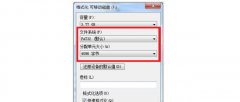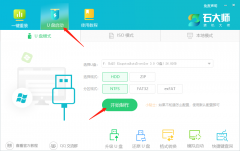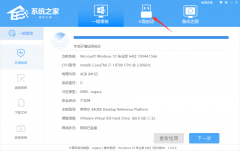台式电脑u盘装机详细教程
时间:2022-05-23 来源:下载群
有使用台式电脑的用户想要给自己的电脑重装系统,恰好手上有U盘,就想用U盘装机的方法来实现装机。具体要如何操作呢?下面小编就来给大家演示一下台式电脑U盘装机的具体教程。
一、准备工作:
1、U盘一个(尽量使用8G以上的U盘)。
2、在本页面下载U盘启动盘制作工具:系统之家装机大师。
3、ghost或ISO系统镜像文件(https://www.xitongzhijia.net/win10)。
4、一台正常联网可使用的电脑。
二、U盘启动盘制作:
注意:制作期间,U盘会被格式化,因此U盘中的重要文件请注意备份。如果需要安装系统的是C盘,重要文件请勿放在C盘和桌面上。
1、首先,关闭所有的杀毒软件,然后运行系统之家装机大师软件,软件会进行提示,仔细阅读后,点击我知道了进入工具。
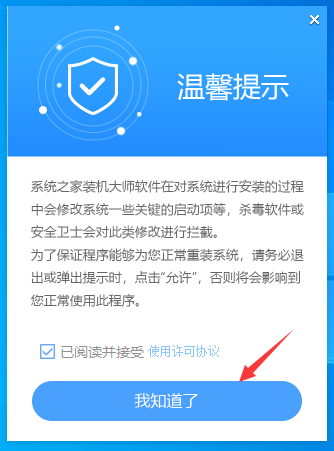
2、进入工具后,在最上方选择U盘启动,进入U盘启动盘制作界面。
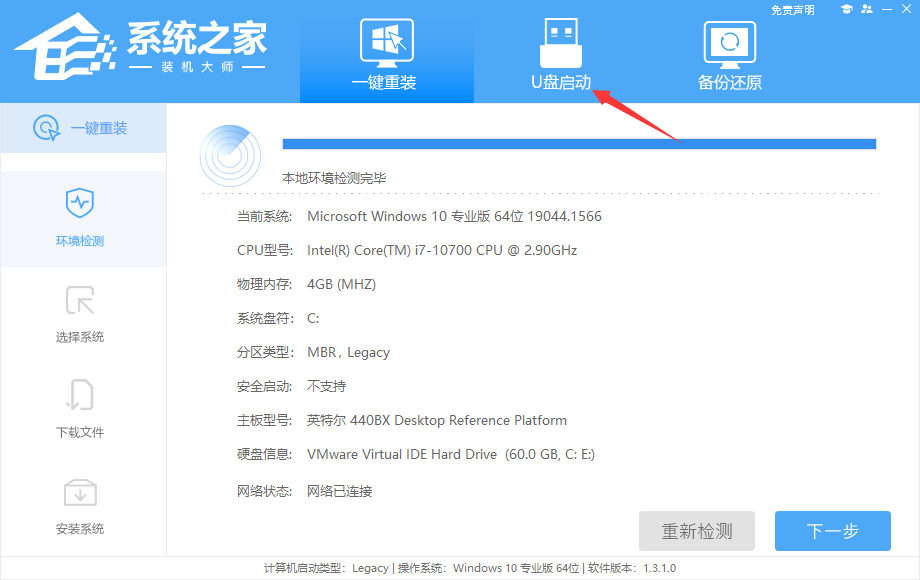
3、保留默认格式和分区格式,无需手动更改。点击开始制作。
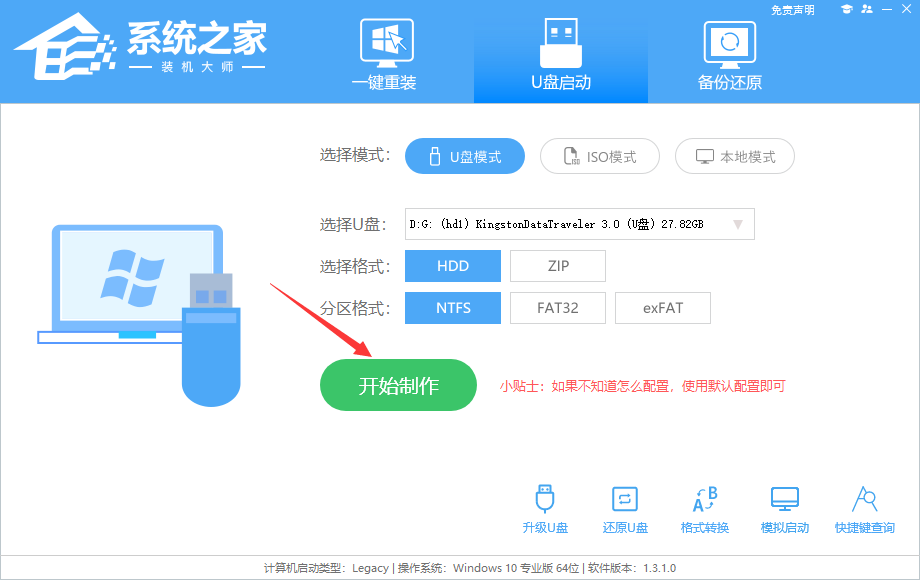
4、工具会自动提示是否开始制作。注意:制作工具将会清理U盘中所有的数据且不可恢复,请提前存储U盘中重要数据文件。

5、等待U盘制作完毕。
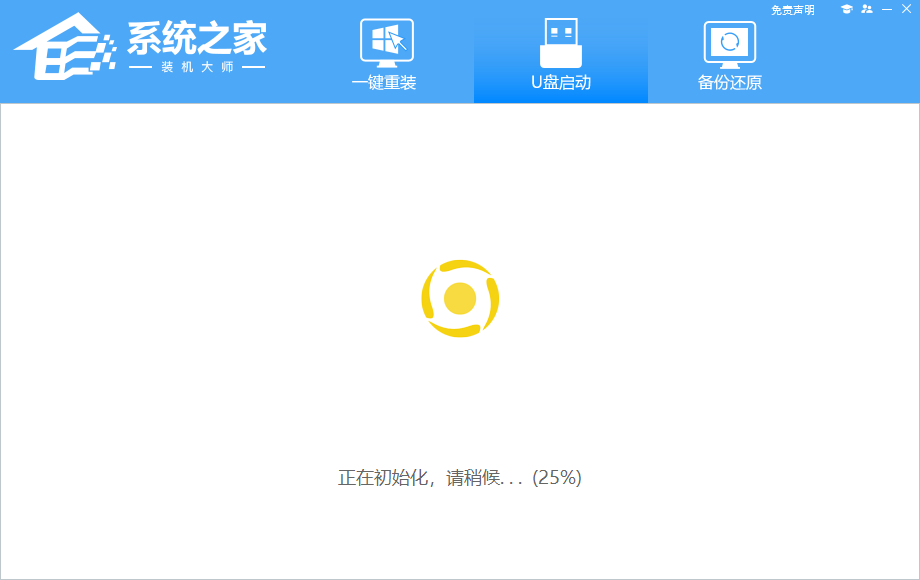
6、U盘制作完毕后,工具会进行提示,并且显示当前电脑的开机U盘启动快捷键。
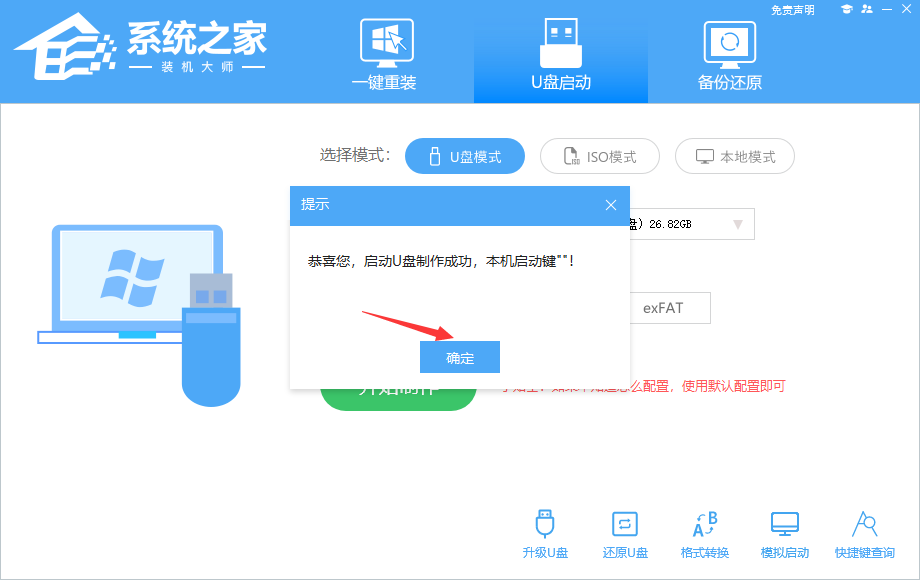
7、制作完毕后,需要测试当前U盘启动盘是否制作完成。需要点击右下方 模拟启动-BIOS启动,查看当前U盘启动盘是否制作成功。
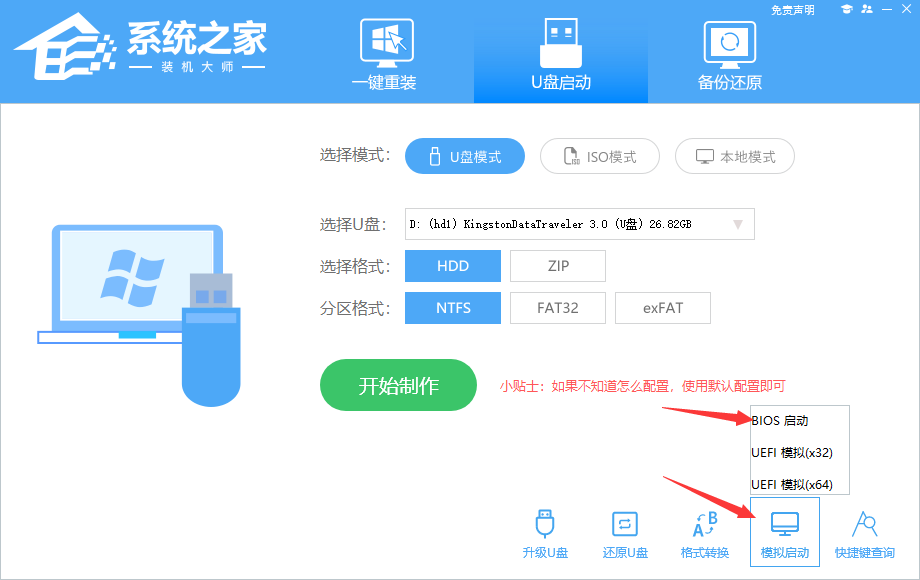
8、稍等片刻,成功显示此界面则为成功。
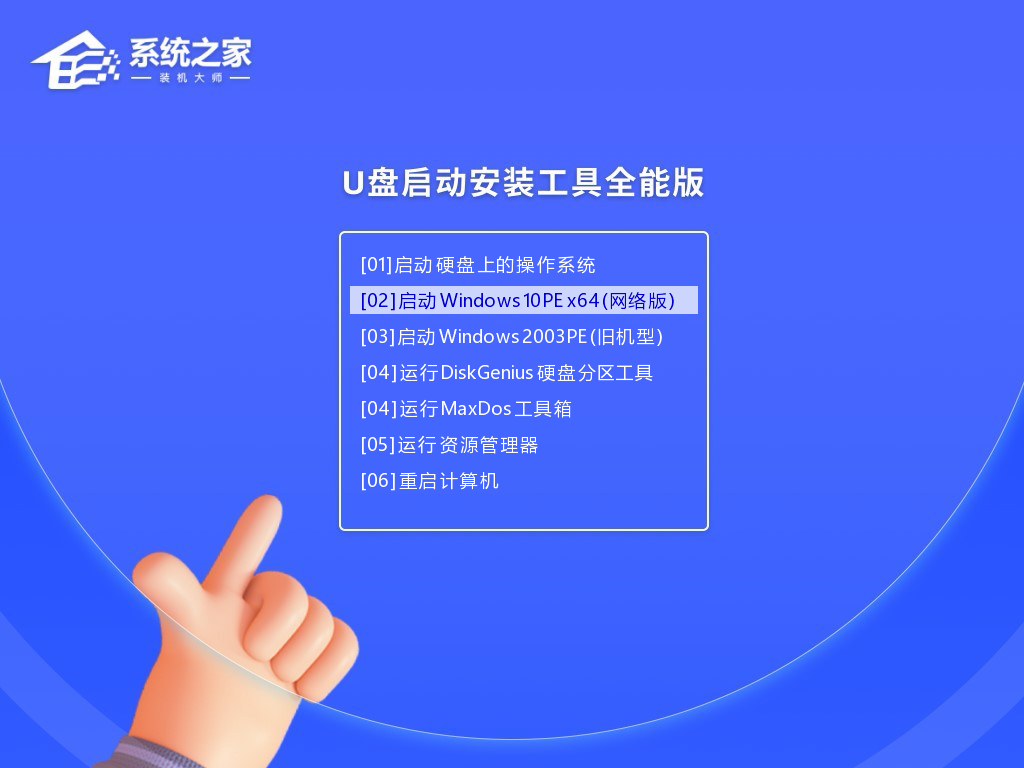
9、然后关闭软件,用户需要将下载好的系统移动到U盘中即可。
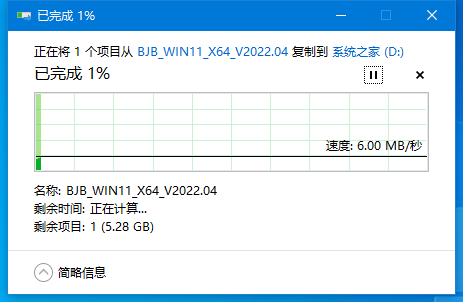
三、U盘装Win10:
1、查找自己电脑主板的U盘启动盘快捷键。
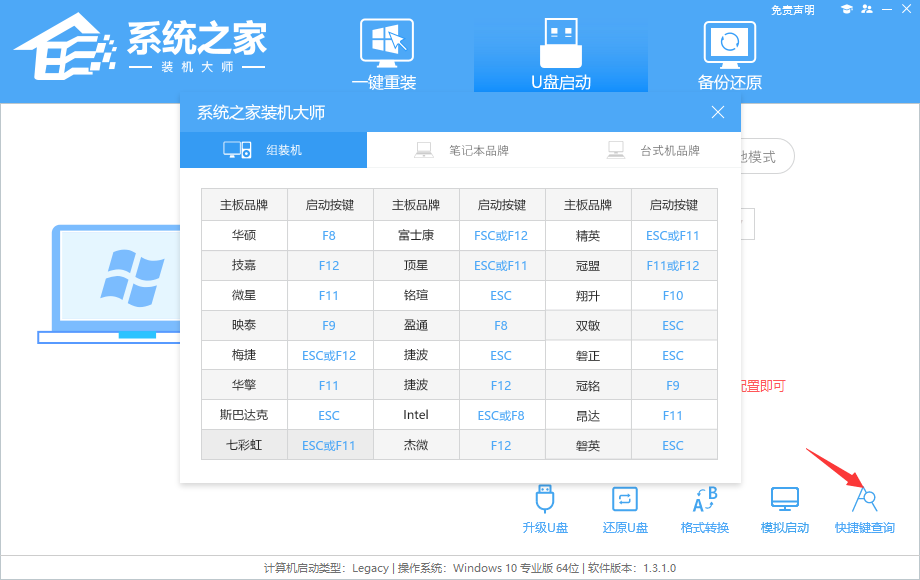
2、U盘插入电脑,重启电脑按快捷键选择U盘为第一启动项。进入后,键盘↑↓键选择第二个【02】启动Windows10PEx64(网络版),然后回车。
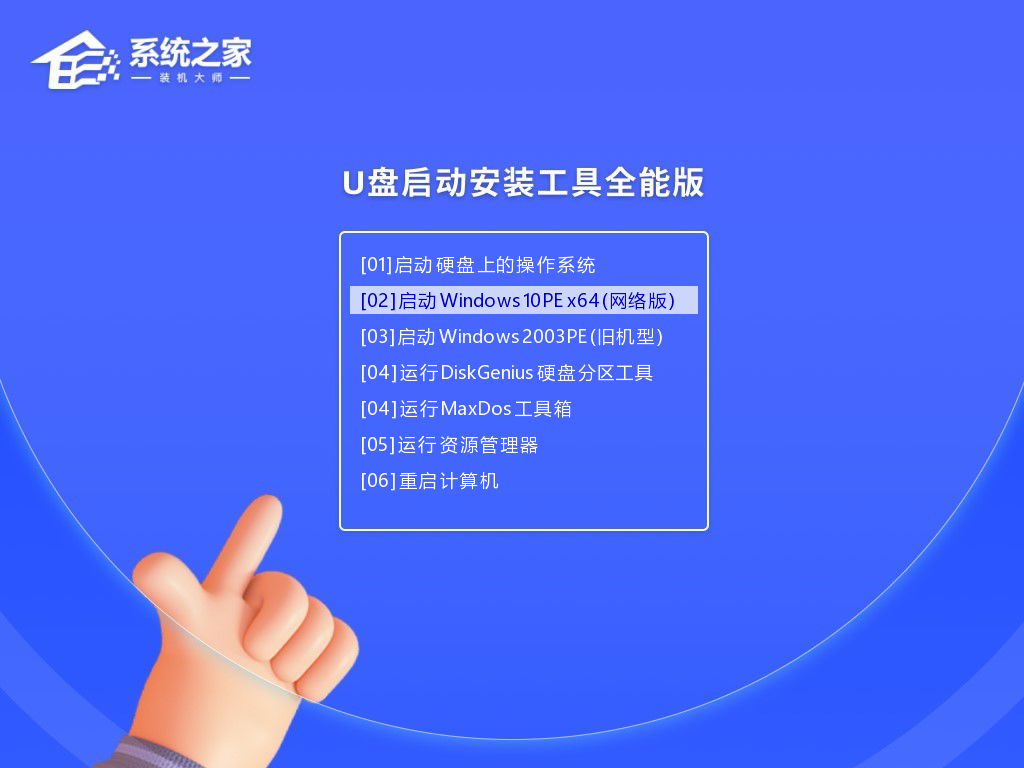
3、进入PE界面后,点击桌面的一键重装系统。
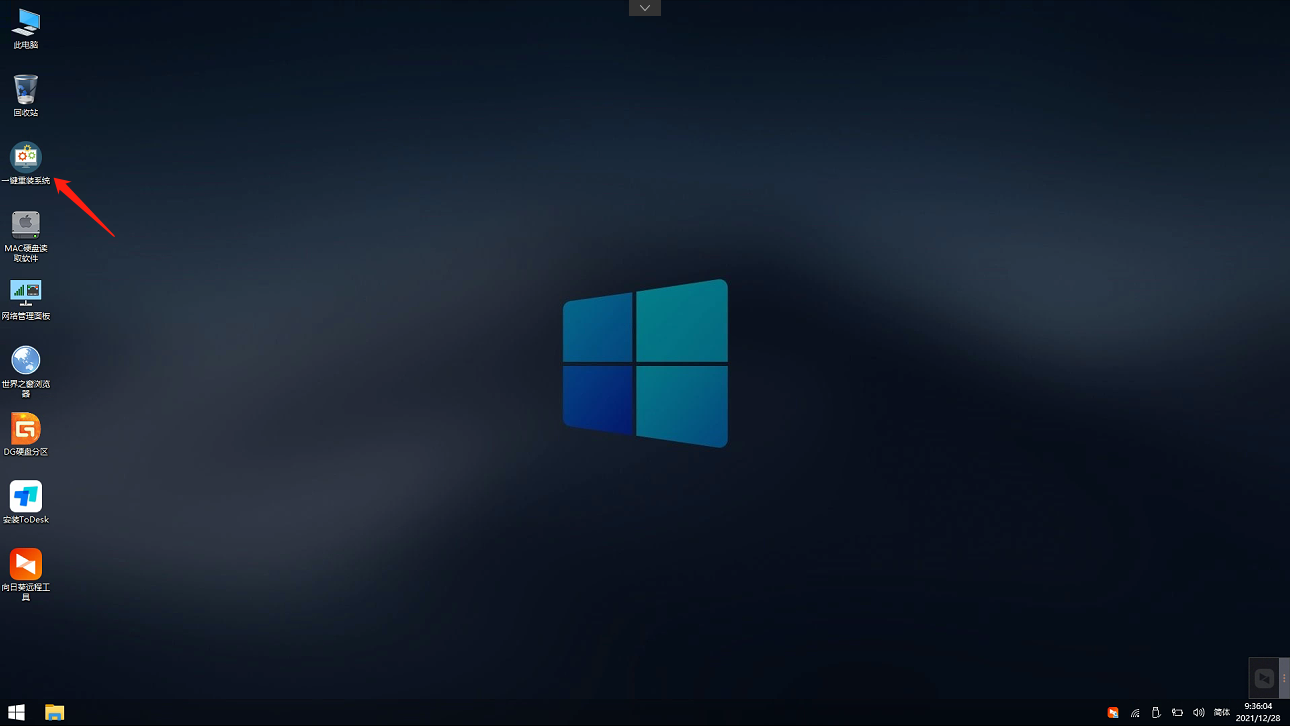
4、打开工具后,点击浏览选择U盘中的下载好的系统镜像ISO。选择后,再选择系统安装的分区,一般为C区,如若软件识别错误,需用户自行选择。

5、选择完毕后点击下一步。
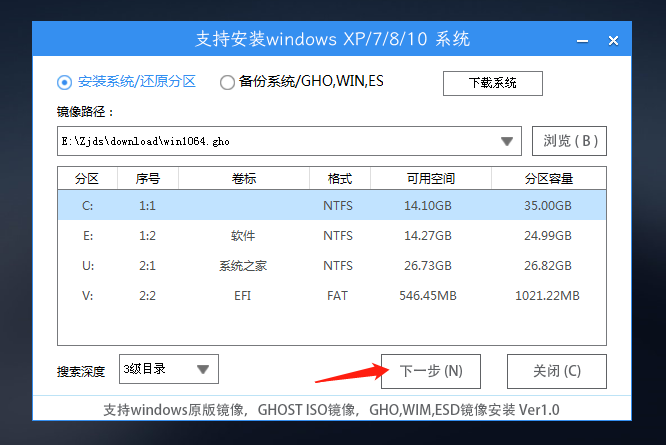
6、此页面直接点击安装即可。
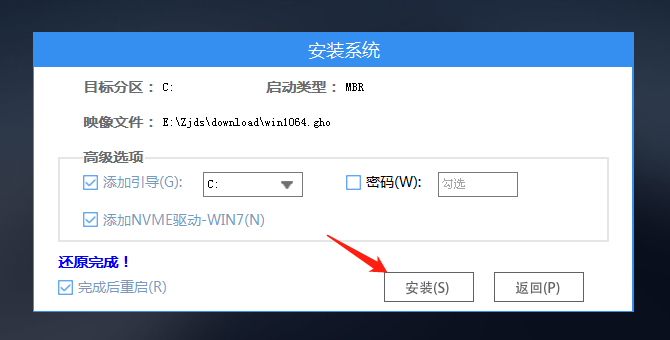
7、系统正在安装,请等候。
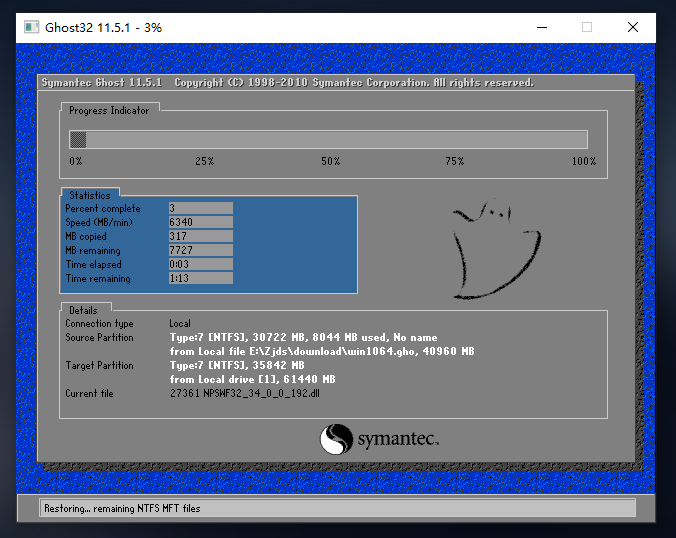
8、系统安装完毕后,软件会自动提示需要重启,并且拔出U盘,请用户拔出U盘再重启电脑。
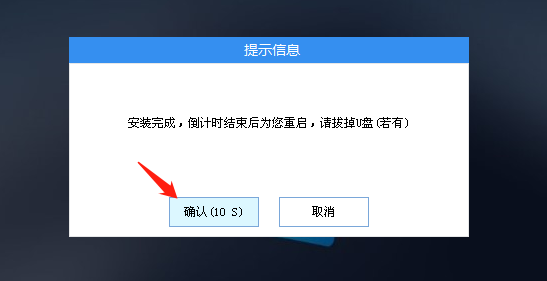
9、重启后,系统将自动进入系统安装界面,到此,装机就成功了!

相关信息
-
-
2022/05/23
U盘系统怎么安装到电脑上?U盘重装系统教程 -
2022/05/23
台式电脑u盘装机详细教程 -
2022/05/20
U盘分配单元大小怎么设置?
-
-
如何把u盘制作成系统启动盘?
U盘重装需要将U盘制作启动盘,设置启动项,进入PE系统手动操作,一般用来解决系统崩溃、黑屏蓝屏等因为系统问题导致电脑无法开机的情况,就可以使用U盘重装系统。那么如何把U盘制作...
2022/05/19
-
怎么用u盘启动盘装系统?教你一键制作u盘装Win10系统
怎么用u盘启动盘装系统,首选你需要制作U盘启动盘,还有很多小伙伴不知道Win10u盘启动盘安装系统步骤,小编这就分享给你详细的教程,帮助你借助U盘重装系统。...
2022/05/19
系统教程栏目
栏目热门教程
人气教程排行
- 1 Win10云下载和本地重新安装哪个好 有什么区别
- 2 剪映Windows电脑版打开或者新建草稿就闪退怎么办?
- 3 剪映Windows专业电脑版目前支持什么格式的视频导入?
- 4 腾讯会议在线时长怎么看?腾讯会议参会时长设置方法
- 5 轻颜相机模糊怎么办?一招教你提升轻颜相机图片清晰度!
- 6 Office2019和Office2016哪个好用?Office2019和Office2016区别详解
- 7 Win10 KB5000808更新更新完之后电脑打印机打印时出现蓝屏错误代码怎么办?
- 8 腾讯在线文档怎么导入本地文档?腾讯在线文档导入本地文档教程分享
- 9 苹果手机如何控制苹果平板?iPhone远程控制iPad的方法
- 10 怎么在腾讯QQ发起群投票?腾讯QQ发起群投票的方法
站长推荐
热门系统下载
- 1 番茄花园 GHOST XP SP3 极速装机版 V2013.12
- 2 番茄花园 GHOST WIN10 X64 完美体验版 V2020.04(64位)
- 3 雨林木风 GHOST WIN7 SP1 X64 极速体验版 V2018.08(64位)
- 4 深度技术 Ghost XP SP3 极速纯净版 v2011.12
- 5 电脑公司 GHOST WIN7 SP1 X64 极速体验版 V2017.12(64位)
- 6 老机有福 Ghost XP SP3 终极优化版 2011.07【老爷机专用系统】
- 7 技术员联盟 GHOST WIN7 SP1 X64 免激活旗舰版 V2019.07 (64位)
- 8 GHOST WIN8 X64 免激活专业版 V2017.03(64位)
- 9 电脑公司 GHOST WIN7 SP1 X64 经典优化版 V2015.03(64位)
- 10 深度技术 Ghost Win10 32位 专业稳定版 V2022.01